 データタグを編集する
データタグを編集する データタグを編集する
データタグを編集する図面内にデータタグを配置後、タグを別のタグに置き換えたり、タグの設定またはデータを編集したりしたい場合があります。これらの変更は、選択したタグと、該当する場合はリンクされているオブジェクトにのみ影響します。特定のスタイルのすべてのデータタグを変更するには、プラグインオブジェクトスタイルを編集するを参照してください。
データタグを置き換えるには:
1. タグを選択した状態で、オブジェクト情報パレットのスタイルリストから置き換えを選択します。
2.リソースセレクタで、目的のリソースをダブルクリックしてアクティブにします。
3.OKをクリックして、タグを置き換えます。タグがリンクされているオブジェクトに対し、選択した置き換えが適切でない場合は、アラートが開きます。
データタグの設定またはレイアウトを編集するには:
1. タグを選択した状態で、オブジェクト情報パレットの設定をクリックします。
データタグ設定ダイアログボックスが開きます。
2.引出線および表示タブの設定はデータタグスタイルを作成する場合とよく似ていますが、スタイルを使用するように設定されているパラメータは編集できません。スタイルなしに変換をクリックしてタグからスタイルを削除すると、すべてのパラメータを編集できます。必要に応じてパラメータを編集します。
あるいは、オブジェクト情報パレットで複数のパラメータやスタイルなしに変換オプションを使用できます。
3.タグレイアウトをインスタンスで編集できる場合、タグ編集ウインドウにアクセスする方法は複数あります:
● データタグ設定ダイアログボックスのタグレイアウトを編集をクリックします。
● オブジェクト情報パレットのタグレイアウトを編集をクリックします。
● タグを右クリックし、コンテキストメニューからタグレイアウトを編集を選択します。
● タグをダブルクリックし、構成要素を選択ダイアログボックスでタグレイアウトを選択します。
コマンド |
パス |
タグデータを編集 |
コンテキストメニュー |
既存のタグを編集して、タグに表示されるデータを変更します。たとえば、窓の幅を変更したり、一連の駐車スペースの連番タグの番号を変更したりできます。リンクされているオブジェクトのレコードから表示されているデータ(窓の幅など)を変更すると、タグとオブジェクトの両方が更新されます。あるいは、リンクされているオブジェクトを直接編集すると、データタグが自動的に更新されて、変更が反映されます。
タグデータを編集するには:
1. タグを右クリックし、コマンドを選択します。あるいは、オブジェクトを選択してオブジェクト情報パレットのタグデータ編集をクリックするか、タグをダブルクリックして構成要素を選択ダイアログボックスのタグデータを選択します。
タグデータ編集ダイアログボックスが開きます。
2.必要に応じてデータタグのフィールドを編集します。パラメータが(インスタンスではなく)オブジェクトスタイルで制御されているデータフィールドは編集できないことに注意してください。
3.自動番号設定されているタグの番号を変更するには、管理をクリックします。
連番の管理ダイアログボックスが開きます。
 クリックすると、パラメータの表示/非表示を切り替えられます。
クリックすると、パラメータの表示/非表示を切り替えられます。
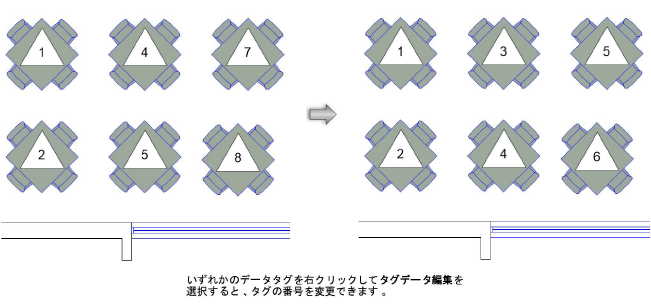
デフォルトでは、データタグをダブルクリックするとダイアログボックスが開き、タグデータまたはレイアウトのどちらを編集するかを選択するようになっています。ワークフローを改善するには、ダイアログボックスをスキップして、常にデータまたはレイアウトのどちらかを編集するようにします。
ダブルクリック編集のショートカットを設定するには:
1. 図面内のデータタグを右クリックし、コンテキストメニューから編集を選択します。
構成要素を選択ダイアログボックスが開きます。
2.ダブルクリックリストで、ダブルクリックでタグデータ編集ダイアログボックスとタグレイアウト編集ウインドウのどちらを開くかを選択します。
~~~~~~~~~~~~~~~~~~~~~~~~~