ツール
ツールセット
ショートカット
ワーキングプレーンに揃える

3D
● Alt + Shift + 1(Windows)
● Option + Shift + 1(Mac)
|
ツール |
ツールセット |
ショートカット |
|
ワーキングプレーンに揃える
|
3D |
● Alt + Shift + 1(Windows) ● Option + Shift + 1(Mac) |
ワーキングプレーン設定ツールとワーキングプレーンに揃えるツールは、ツールセットの同じ位置にあります。表示されているツールの上でマウスをクリックしたままにすると、ポップアップツールリストが開いて目的のツールを選択できます。
ワーキングプレーンの位置を設定すると、3D図形を配置するためにそのワーキングプレーンを使用できます。図形を3D空間に正確に配置するための1つの方法は、ワーキングプレーンに揃えるツールを使用して、図形をワーキングプレーンに合わせて配置することです。
|
|
このトピックに関する参考ビデオ(英語)を視聴するには、ここをクリックしてください(インターネット接続が必要)。 |
3点を指定して図形をワーキングプレーンに合わせて配置するには:
1. 3Dビューで、ワーキングプレーンの位置を設定します。
2.ワーキングプレーンに配置する図形を選択します。
3.ツールをクリックします。
4.図形の位置をクリックして、ワーキングプレーンの原点に合わせます。
5.図形の2番目の点をクリックして、X軸を定義します。
最初の点と2番目の点の間の線が、X軸の位置を示しています。
6.図形の3番目の点をクリックして、Y軸を定義します。
2番目の点と3番目の点の間の線が、Y軸の位置を示しています。
図形はこれらの3つの点で定義したとおりに、ワーキングプレーンに配置されます。面をワーキングプレーンの間違った側に誤って配置してしまった場合は、ミラー反転ツールを使用して、ワーキングプレーンの反対側に図形を反転させます。
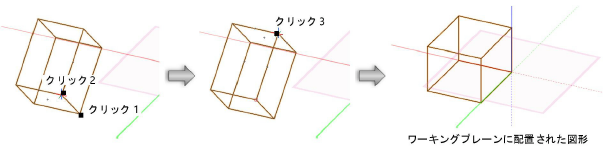
レンダリングした図形はワーキングプレーンに配置できます。
レンダリングした図形をワーキングプレーンに合わせて配置するには:
1. 3Dビューと、図面の多角形レンダリングモード(VW-ソリッドレンダリング、VW-シェイドレンダリング、VW-シェイドレンダリング(無線)、またはVW-仕上げシェイドレンダリング)を選択します。
2.ワーキングプレーンに揃える3D図形を選択します。
3.ツールをクリックします。
カーソルをレンダリングした図形の面の上に移動すると、ピックカーソルに変わります。
4.ワーキングプレーンに配置したい面をクリックします。
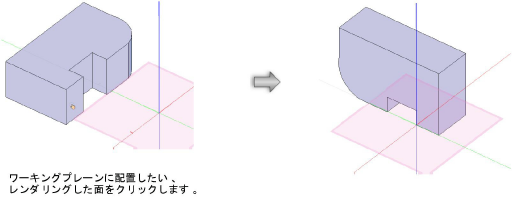
図形の選択した面がワーキングプレーンに配置されます。