モード
ツール
ツールセット
ショートカット
3点指定

ワーキングプレーン設定

3D
Shift + 1
|
モード |
ツール |
ツールセット |
ショートカット |
|
3点指定
|
ワーキングプレーン設定
|
3D |
Shift + 1 |
ワーキングプレーン設定ツールとワーキングプレーンに揃えるツールは、ツールセットの同じ位置にあります。表示されているツールの上でマウスをクリックしたままにすると、ポップアップツールリストが開いて目的のツールを選択できます。
ワーキングプレーンを設定ツールの3点指定モードを使用すると、2つの方法でワーキングプレーンの位置を定義できます。1番目は、新しいワーキングプレーンの位置の原点と軸を定義して、ワーキングプレーンの位置や角度を設定する方法です。2番目は、レンダリングした図形の面に基づいて、ワーキングプレーンの位置や角度を設定する方法です。
3点を指定してワーキングプレーンを設定するには:
1. 3Dビューで、ツールとモードをクリックします。
2.クリックして最初の点を設定します。
これがワーキングプレーンの原点となります。
3.再度クリックして2番目の点を設定します。
これでワーキングプレーンのX'軸を設定します。
4.クリックして、3番目の点を設定します。
これでワーキングプレーンのY'軸を設定します。3番目の点を定義すると、ワーキングプレーンの位置が設定されます。
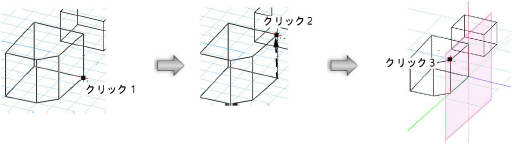
レンダリングした図形の面に基づいて、ワーキングプレーンを定義することもできます。
レンダリングした図形の面にワーキングプレーンを設定するには:
1. 3Dビューで、VW-ソリッドレンダリング、VW-シェイドレンダリング、VW-シェイドレンダリング(無線)、あるいはVW-仕上げシェイドレンダリングからレンダリングモードを選択します。
2.ツールとモードをクリックします。
カーソルをレンダリングした図形の面の上に移動すると、ピックカーソルに変わります。
3.ワーキングプレーンの位置を定義する面をクリックします。
ワーキングプレーンの位置が選択した面に設定されます。
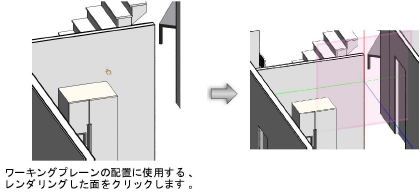
~~~~~~~~~~~~~~~~~~~~~~~~~