 レコードフォーマットからデータベーステーブルを自動で作成する
レコードフォーマットからデータベーステーブルを自動で作成する レコードフォーマットからデータベーステーブルを自動で作成する
レコードフォーマットからデータベーステーブルを自動で作成するレコードフォーマットからデータベーステーブルを作成できます。以下のステップで、データベーステーブルとそれにリンクするオブジェクトを簡単に作成できます。
● データベースを連結の説明に従って、データベースに接続します。空のSQLデータベースに接続するのが、最も簡単な方法です。
● 以下の手順に従ってレコードフォーマットを選択し、データベース行を作成します。
● 以下の手順に従って、レコードフォーマットがあるオブジェクトをデータベーステーブルに連結します。新しいテーブルは、レコードフォーマットに自動でリンクされます。
レコードフォーマットからデータベーステーブルを自動で作成するには:
1. ツール>データベース>レコードフォーマットとデータベースを連結を選択します。
レコードフォーマットとデータベースを連結ダイアログボックスが開き、現在のファイル内の使用可能なレコードフォーマットが表示されます。
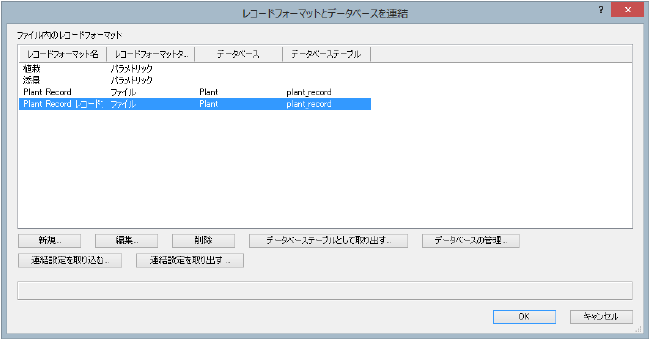
2.レコードフォーマットを選択し、データベーステーブルとして取り出すをクリックします。
データベーステーブルとして取り出すダイアログボックスが開きます。

 クリックすると、パラメータの表示/非表示を切り替えられます。
クリックすると、パラメータの表示/非表示を切り替えられます。
3.作成するデータベーステーブルフィールドのパラメータを指定します。表示された順番でフィールドが作成されます。データベーステーブルフィールドの順番を変更するには、#列内でクリック&ドラッグします。
4.閉じるをクリックしてデータベーステーブルとして取り出すダイアログボックスに戻り、必要に応じてテーブルフィールドに調整を加えます。
5.OKをクリックします。
フォーマット内の各レコードフィールドは、新しいデータベーステーブルのフィールドになります。
6.データベース行は現在のところ空です。図面上の図形をテーブルに連結して、データを埋める必要があります。この例では、植栽レコードデータベーステーブルを作成したので、図面上の植栽を連結する必要があります。図面上のすべての植栽を選択します。
類似図形選択ツールを使用すると、データベースに連結する必要がある特定のタイプの図形をすべてまとめて簡単に選択できます。
7.ツール>データベース>図形とデータベースを連結を選択します。
複数の図形を選択しているため、複数図形とデータベースを連結ダイアログボックスが開きます。
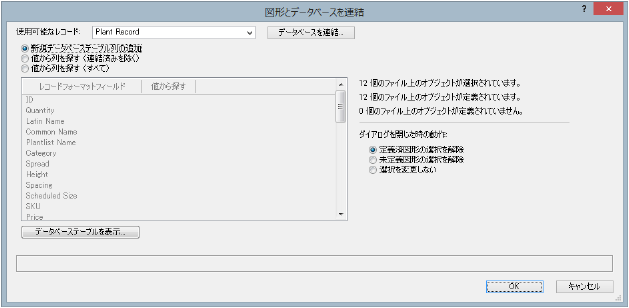
8.使用可能なレコードリストから該当するレコードを選択し、新規データベーステーブル列の追加オプションを選択します。
9.OKをクリックします。
10.データベース行が存在しており、データが入力されていることを確認するには、ツール>データベース>データベースの管理を選択します。選択したレコードフォーマットのデータベース行が作成されています。
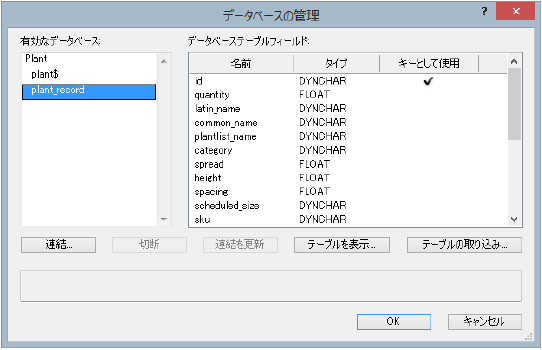
11.テーブルを表示をクリックします。
ダイアログボックスが開き、関連付けられているレコードフォーマットのデータベーステーブルが表示されます。
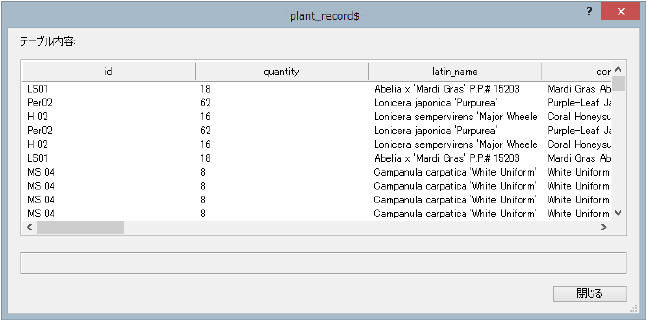
12.関連付けられているレコードがある図形が、データベーステーブルの行に連結されます。図面上の図形のレコードフォーマットから取得したデータが、テーブルに入力されます。
~~~~~~~~~~~~~~~~~~~~~~~~~