 オート ハイブリッドオブジェクトを作成する
オート ハイブリッドオブジェクトを作成する オート ハイブリッドオブジェクトを作成する
オート ハイブリッドオブジェクトを作成するコマンド |
作業画面:パス |
オートハイブリッドを作成 |
● Architect 2021:建築 ● Landmark 2021:ランドスケープ>建築 ● Spotlight 2021:舞台照明>建築 |
3D形状をオートハイブリッドオブジェクトに変換すると、3Dの外観は変更せずに、オブジェクトを必要に応じて2D平面ビューで表示できます。これはBIM(Building Information Model)ワークフローや、自由形式の3D形状をモデル化しながら平面の図面も必要な場合に特に重要です。オートハイブリッドの設定では、切断面の外観や切断面の上下範囲に関する個別のクラスパラメータで、2D表示の属性を完全に制御できます。
別のワークフローとして、2Dコンポーネントをシンボルおよび多くのプラグインオブジェクトに追加し、陰線レンダリングされたビューポートで表示することもできます(概念:シンボル定義およびプラグインオブジェクトの2Dコンポーネントを参照)。この2Dコンポーネント機能は、オートハイブリッドオブジェクトには使用できません。あるいは、断面ビューポートを使用すると、切断面の奥/下や切断面の手前/上の3Dオブジェクトの範囲を表示できます(断面ビューポートの作成を参照)。
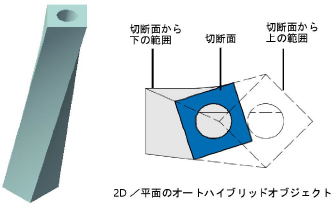
オートハイブリッドオブジェクトを作成するには:
1. オートハイブリッドオブジェクトに変換する3D形状を選択します。
有効な図形には、柱状体、錐状体、多段柱状体、3Dパス図形、3D多角形、回転体、メッシュ、ソリッド、NURBS曲面、3Dのみのシンボルや3Dプラグインオブジェクトが含まれます。
2.2D/平面でない場合は、ビュー>ビュー>2D/平面を選択します。
オートハイブリッドの2D表示設定は2D/平面でのみ表示されます。
3.図形を選択した状態でコマンドを選択します。
4.図形がオートハイブリッドに変換されます。
5.切断面の位置を設定したりオートハイブリッドの外観を指定したりするには、オブジェクト情報パレットの2D表示設定をクリックします。
2D表示設定ダイアログボックスが開きます。切断面の高さタブをクリックし、必要なパラメータを設定します。
 クリックすると、パラメータの表示/非表示を切り替えられます。
クリックすると、パラメータの表示/非表示を切り替えられます。
6.切断面より下/上のオートハイブリッドの表示を設定するには、切断面から下/上タブをクリックします。
 クリックすると、パラメータの表示/非表示を切り替えられます。
クリックすると、パラメータの表示/非表示を切り替えられます。
オブジェクト情報パレットの切断面の高さに、有効にしている場合はデザインレイヤの切断面の設定(Vectorworks Architectが必要)が表示されます。切断面の高さを設定することもできます。オートハイブリッドオブジェクトの外観表示を2Dのみにするか、2Dと3Dにするかを選択します。
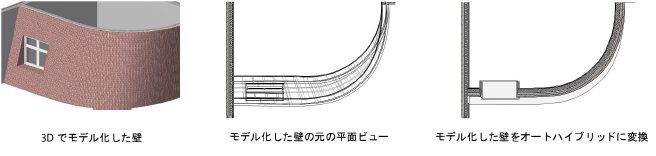
~~~~~~~~~~~~~~~~~~~~~~~~~