ハッチングを定義および編集する
ハッチングを作成して、結合ハッチングと非結合ハッチングの両方で使用することができます。ハッチング定義とは、開始点からあらゆる方向への一連の線の要素の繰り返しです。ハッチング線の開始位置(第1基準点)、終了位置(破線間隔)、繰り返しの開始位置(第2基準点)、この線と近接線との間隔(間隔)を指定します。パターンはあらゆる方向に繰り返されます。
複数のレベル、レイヤ、パターン定義からハッチングを構成できます。各レベルを個別に編集してハッチング全体を作成します(ハッチングレベルは、図面領域内のレイヤと同じ概念です。ハッチング編集ダイアログボックスでは、区別できるようにレベルと名前を付けています)。
間隔の細かいハッチングを作成してPDFに取り出すと、識別できない模様として表示されないよう、取り出し時に自動で簡略化されることがあります。
ハッチング定義を変更すると、図面ファイルにある、そのハッチングに関連するすべてのインスタンスが影響を受けます。非結合ハッチングは影響を受けません。
ハッチング定義を作成または編集するには:
次のいずれかの操作を行います:
新しいハッチング定義を作成するには、リソースマネージャの新規リソースをクリックし、ハッチングを選択して、作成をクリックします。あるいは、リソースマネージャで、ツールバーにあるリソースタイプリストからハッチングを選択して、新規ハッチングをクリックします。
既存のハッチングを基に新しいハッチング定義を作成するには、リソースマネージャでリソースを右クリックし、コンテキストメニューから複製を選択します。名称設定ダイアログボックスで新しいハッチング定義に名前を付けます。リソースマネージャで新しいリソースを右クリックし、コンテキストメニューから編集を選択します。
既存のハッチング定義を編集するには、リソースマネージャでリソースを右クリックし、コンテキストメニューから編集を選択します。
ハッチングコマンドで使用する非結合ハッチングを編集するには、描画図形を選択して加工>ハッチングを選択し、ハッチングダイアログボックス内でハッチングを選択して編集をクリックします(詳細は、非結合ハッチングを適用するを参照してください)。
あるいは、ローカルでマッピングされたハッチングから新しいハッチングを作成するには、ローカルでマッピングされたハッチングまたはタイルから新規リソースを作成するを参照してください。
ハッチング編集ダイアログボックスが開きます。
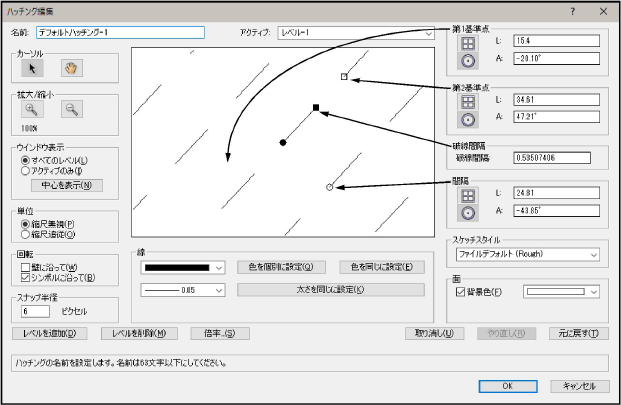
クリックすると、パラメータの表示/非表示を切り替えられます。クリックすると、パラメータの表示/非表示を切り替えられます。
|
パラメータ |
説明 |
|
名前 |
ハッチングの名前を入力します。 |
|
アクティブ |
選択状態のハッチングのレベルをポップアップリストから選択します。レベルは、ハッチングパターン線の1つをクリックして選択するか、またはキーボードの左右矢印キーを使用して選択することも可能です。作成順にレベルに番号が付きます。 |
|
カーソル |
セレクションツールとパンツールの切り替えを行います。セレクションツールは、ハッチング編集表示画面内の4つの制御ハンドルを調整するために使います。パンツールは、プレビュー枠内のハッチングパターン線を移動させるために使います。 |
|
拡大/縮小 |
2倍ずつ拡大するか、または2分の1ずつ縮小します。プレビュー枠の中心は現在の座標のままです。現在のズーム比率も表示されます。初期設定は、レベル1の編集に最適なズームでダイアログボックスが開きます。 |
|
ウインドウ表示 |
すべてのレベルとアクティブのみのいずれかを選択します。中心を表示をクリックすると、選択状態のレベルの始点が中心に移動します。 |
|
単位 |
ハッチングの縮尺無視と縮尺追従の切り替えを行います。縮尺無視はスクリーン座標に絶対的であり、(100%ズームで)ハッチングの1inchと画面上の1inchは等しくなります。縮尺追従を選択した場合、ハッチングの配置先となるレイヤの縮尺と単位を使用するよう設定されます。たとえば、ハッチングの1inchは、ルーラーで定義した図面領域内の1inchと等しくなります。縮尺無視と縮尺追従の切り替えを行うと、ハッチングの外観を維持するようすべてのレベルに対してハッチングの設定が調整されます。 |
|
回転 |
配置先のシンボルの向きに合わせてハッチングを回転させるか、配置先の壁の向きに合わせてハッチングを回転させるかを選択します。 |
|
スナップ半径 |
線をドラッグして移動する際にパターン線の終点と中点にスナップするためのスナップ半径を設定します。 |
|
線の色 |
アクティブなレベルのハッチング線の色を設定します。カラーボックスをクリックして色を選択します。色を個別に設定をクリックすると、各レベルの線の色が個別に設定されます。色を同じに設定をクリックすると、アクティブなレベルの線の色がすべてのレベルに適用されます。 |
|
線の太さ |
現在のレベルのハッチング線の太さを設定します。線をクリックして線の太さをリストから選択します。カスタムの線の太さを作成するには、線の太さを選択します。線の太さダイアログボックスが開きます。線の太さフィールドに太さの数値を入力し、太さの単位を選択します。太さを同じに設定をクリックすると、選択状態のレベルの線の太さがすべてのレベルに適用されます。 |
|
第1基準点 |
アクティブなレベルのハッチング基点に関連した、最初のハッチング線の開始位置を設定します。デフォルトモードは極座標を使用します(L =距離、A =角度)。値を入力するか、プレビュー枠内で第1基準点ハンドルを移動します。 |
|
第2基準点 |
アクティブなレベルの線分の開始位置と、同一直線上の次の線分の開始位置の間隔を設定します。第2基準点は、破線および線分の長さはもちろん、線を破線にするか連続線にするかを決定付ける破線間隔に直接関係します。デフォルトモードは極座標を使用します(L =距離、A =角度)。値を入力するか、プレビュー枠内で第2基準点ハンドルを移動します。 |
|
破線間隔 |
アクティブなレベルに関して、第1基準点と第2基準点の間隔を比率で表し、破線を設定します。連続線を作成する場合は1に設定します。値を入力するか、プレビューウインドウ内で破線間隔ハンドルを移動します。 |
|
間隔 |
アクティブなレベルの線と線の間隔と方向を決めます。入力した値は第1基準点に比例します。デフォルトモードは極座標を使用します(L =距離、A =角度)。値を入力するか、プレビューウインドウ内で間隔ハンドルを移動します。 |
|
スケッチスタイル |
Vectorworks Design Suite製品では、ハッチングのスケッチスタイルを指定します。次を参照してください: ハッチングにスケッチスタイルを適用する |
|
背景色 |
背景色を使用します。カラーボックスをクリックして色を選択します。背景色は、結合ハッチングにのみ適用されます。 |
|
レベルを追加/レベルを削除 |
レベルを追加をクリックすると、選択状態のレベルのオフセット複製を作成できます。Optionキー(Mac)またはAltキー(Windows)を押しながら第1基準点ハンドルをクリック&ドラッグして複製レベルを作成する方法もあります。レベルを削除をクリックすると、選択状態のレベルが削除されます。 |
|
ハッチングの倍率ダイアログボックスが開きます。倍率に値を入力し、アクティブなレベルのハッチング定義を変更します(破線間隔の値は除きます。この値は変わりません)。すべてのレベルに設定を選択すると、すべてのレベルの倍率が変更されます。 |
|
|
取り消し |
取り消しをクリックして、最近の操作を最大5つまで取り消すことができます。 |
|
やり直し |
取り消しをクリックした後にクリックして、最後に取り消した操作をやり直すことができます。複数の操作を取り消した場合は、繰り返しクリックすることで、それらの操作を順にやり直すことができます。 |
|
元に戻す |
ハッチング編集ダイアログボックスを開いた時点の状態にハッチング定義を戻します。 |
第1基準点、第2基準点、破線間隔、および間隔機能は、プレビュー枠内の4つの制御ハンドルに対応します。ハンドルを移動すると、その移動を反映して対応する機能の値が変わります。Shiftキーは制御ハンドル使用時のドラッグを制限し、これは4つの制御ハンドルの機能にそれぞれ異なる方法で作用します。
第1基準点、第2基準点、および間隔のパラメータについては、極座標系またはX-Y座標(=デカルト(直交)座標)系のいずれかで値を入力します。これらのテキストボックスのラベルは、極座標系またはX-Y座標系の選択に応じて変化します。
|
座標系 |
説明 |
|
X-Y座標
|
X-Y座標は、図面領域内で使われるものと同様で、正と負のX軸とY軸があります。 |
|
極座標
|
長さと角度の値を入力して、異なるハッチング線を定義します。極座標モードでは、角度を0~180までの正の数または負の数で示します。180~359までの値は自動的に負の値に変換されます。0は3時の位置です。 |
例:レンガハッチングを作成する
以下のハッチング編集の値は、レンガ模様を作成する場合の値を示しています。ハッチングには2レベル必要です。レンガは200×75(mm)となり、線の最初のセットは垂直方向のレンガの構成要素となります。この例では、図面に配置される時に適切に縮尺されるハッチングを作成します。
すべての値を単位は縮尺追従、座標系はX-Y座標モードで入力します。レベル1に各値を入力してから、レベルを追加ボタンでレベル2を追加して値を入力すると、レンガ模様を作成できます。編集画面のプレビューの大きさが適切ではない場合は、拡大/縮小ボタンで適宜調整してください。
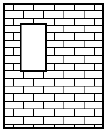
|
パラメータ |
レベル1の値 |
レベル2の値 |
|
第1基準点 |
X = 0、Y = 0 |
X = 0、Y = 0 |
|
第2基準点 |
X = 0、Y = 150 |
X = 50、Y = 0 |
|
破線間隔 |
0.5 |
1 |
|
間隔 |
X = 100、Y = 75 |
X = 0、Y = 75 |


