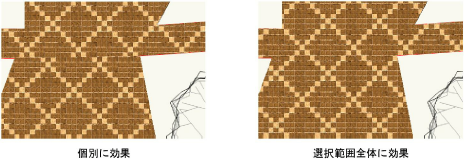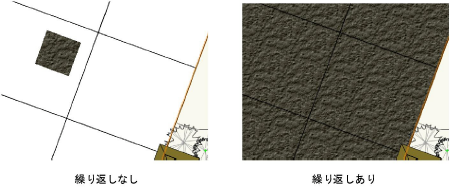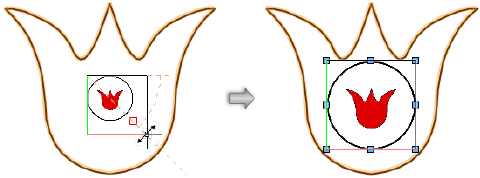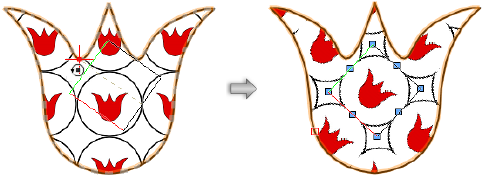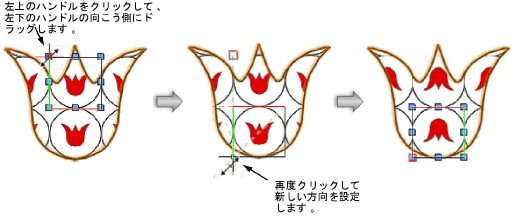イメージをマッピングする
図形にイメージを適用すると、元のリソースに影響を与えることなく、その図形に必要な表示になるように面の属性をカスタマイズできます。このカスタマイズは、属性パレットの面の設定ポップオーバーまたは属性マッピングツールを使用して行うことができます。属性マッピングツールを使用して図形の面を編集すると、属性パレットの設定ポップオーバーに変更内容が反映されます。逆に、属性パレットで行った編集内容は、マッピングツールで編集中の図形に反映されます。
属性パレットでイメージをマッピングする
選択した図形のイメージリソースの表示をカスタマイズするには:
同じイメージを含む図形を1つ以上選択します。
属性パレットでイメージの設定をクリックします。
ポップオーバーが開きます。
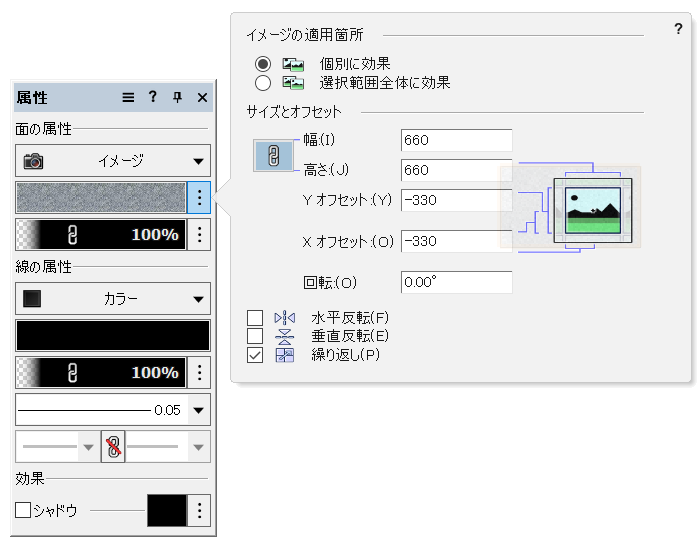
クリックすると、パラメータの表示/非表示を切り替えられます。クリックすると、パラメータの表示/非表示を切り替えられます。
|
パラメータ |
説明 |
|
イメージの適用箇所 |
個別に効果を選択すると、選択した図形ごとにイメージが適用されます。選択範囲全体に効果を選択すると、選択した複数の図形全体で1つのイメージが適用されます。
|
|
サイズとオフセット |
|
|
幅/高さ |
単一のイメージについて、幅と高さの距離を(ファイルの現在の単位で)指定します。 一方の長さを変更した時にイメージの縦横比を固定するには、リンクボタンをクリックします。他方の長さの値が自動的に変化します。 |
|
Xオフセット/Yオフセット |
選択バウンダリボックスの中心に対するイメージの開始点の座標を(ファイルの現在の単位で)指定します。 |
|
回転 |
イメージの面の角度を指定します。 |
|
水平反転/垂直反転 |
イメージの方向が水平、垂直、またはその両方に反転されます。 |
|
繰り返し |
図形上のイメージを繰り返します。選択解除すると、単一のイメージが図形全体に適用されます。
|
X軸とY軸は、ファイルに基づく選択図形の中心に対する基準軸です。I軸(幅)とJ軸(高さ)はイメージに対する基準軸です。
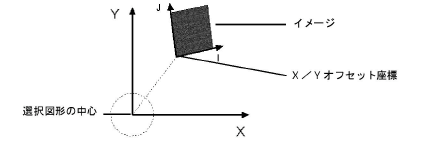
パラメータを調整すると、イメージマッピングへの変更が選択した図形に表示されます。
パラメータを設定した後、ポップオーバーの外側の任意の場所をクリックすると、設定が適用されます。
属性マッピングツールでイメージをマッピングする
|
ツール |
ツールセット |
ショートカット |
|
属性マッピング
|
基本 ビジュアライズ |
Shift + A(Windows) Option + A(Mac) |
イメージを編集するには:
ツールをクリックします。
イメージを含む図形をクリックします。一度に1つの図形しか編集できません。8つのハンドル付きの編集図形がイメージ上に配置されます。
編集図形を使用して、イメージの起点の位置、I軸(幅)の長さ、J軸(高さ)の長さ、回転角度を設定します。塗りつぶしを少しずつ行うことも可能です。
|
操作 |
説明 |
|
塗りつぶしの位置(イメージの起点)を編集する場合 |
編集図形をクリックしてから目的の位置までドラッグします。
|
|
イメージのI軸(幅)とJ軸(高さ)の位置を編集する場合 |
隅のハンドルをクリックし(サイズ変更カーソルが表示されます)、ハンドルをドラッグして新しいサイズにします。Shiftキーを押したままドラッグすると、イメージの縦横比が保持されます。クリックして設定します。
|
|
イメージの回転を編集する場合 |
横のハンドルをクリックし(回転カーソルが表示されます)、そのハンドルを新しい回転角度にドラッグします(または、Tabキーを押してデータバーで回転の角度値を入力します)。クリックして設定します。Ctrlキー(Windows)またはCommandキー(Mac)を押しなら回転させると、イメージの中心を軸に回転します。
|
|
イメージを水平または垂直方向に反転する場合 |
編集図形の角をクリックして、別の角にドラッグします。クリックして設定します。水平または垂直にドラッグすると、イメージがその方向に反転します。斜めにドラッグすると、イメージが水平と垂直の両方向に反転します。
|
イメージの設定ポップオーバー(属性パレットからアクセスします)のオプションは、イメージの属性マッピングにも影響を与えます。幅フィールドと高さフィールドの間にあるリンクボタンをクリックした場合は、編集している図形のハンドルを垂直または水平にドラッグしても、イメージは垂直反転または水平反転しません。その場合は、対角線上のドラッグのみが可能です。このポップオーバーの水平反転または垂直反転オプションを使用すると、イメージの移動やサイズ変更をしないで面の向きを変えられます。