 表示設定ツールを使用して、レイヤまたはクラスの表示設定を変更
表示設定ツールを使用して、レイヤまたはクラスの表示設定を変更
|
ツール |
ツールセット |
ショートカット |
|
表示設定
|
基本 |
V |
表示設定ツールを使用して、図面領域またはビューポート内でクリックしたオブジェクトのクラスまたはレイヤの表示設定を変更します。
あるいは、図面内のすべてのクラスとレイヤのリストで選択した1つ以上のクラスまたはレイヤの表示設定を変更するには、表示設定列を使用します。
クリックした図形に基づいてクラスまたはレイヤの表示設定を変更するには:
ツールをクリックします。
クラスまたはレイヤモードをクリックしてから、図形のクラスまたはレイヤを表示、非表示、グレイ表示のいずれにするのかを選択します。
変更するクラスまたはレイヤが現在非表示の場合は、クラスまたはレイヤオプションを非表示に設定していないか確認します。表示設定ツールのショートカットキー(デフォルトではVキー)を押したままにすると、(クラスモードでは)すべてのクラス、(レイヤモードでは)すべてのレイヤが一時的に表示されます。カーソルをビューポイントに重ねると、すべてのクラスまたはレイヤが表示されるようになります。
クラスモードでは、ファイルのクラス表示設定を使用するように設定されているデザインレイヤビューポートにカーソルを重ねると、すべてのファイルクラスが表示されるようになります(これには、ビューポート内のクラスも含まれます)。
変更するクラスまたはレイヤの描画図形の上にカーソルを移動します。表示設定の変更の影響を受けるすべての図形が強調表示されます。さらに、スクリーンヒントには、変更するクラスまたはレイヤの名前と現在の表示設定が表示されます。また、図形がビューポート内にある場合は、変更の対象となるビューポートの名前もスクリーンヒントに表示されます。
クラスモードでは、ファイルのクラス表示設定を使用するように設定しているデザインレイヤビューポート内に図形がある場合、ビューポート名はスクリーンヒントに表示されません。これは、図形をクリックすると、(ビューポートではなく)ファイルのクラス表示設定が変わることを示します。これには、ビューポート内にないクラスの図形も含まれます。
クラスまたはレイヤの表示設定を変更する図形をクリックします。
図形のクラスまたはレイヤが表示、非表示、あるいはグレイ表示に設定され、ステータスバーには変更内容が表示されます。ナビゲーションパレット(Vectorworks Design Suiteが必要)が更新され、新しい表示設定の状態が表示されます。デザインレイヤで、クラスの表示設定に変更を加えると、図面全体が再描画されます。レイヤの表示設定に変更を加えた場合は、そのレイヤが再描画されます。
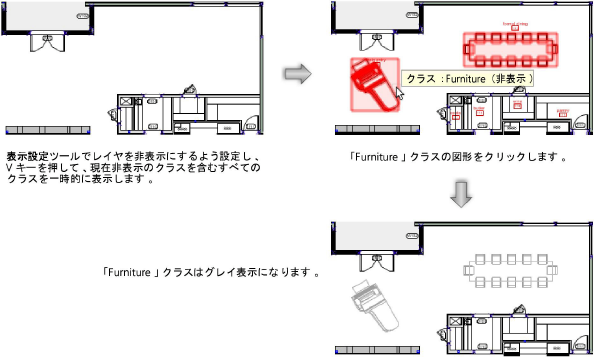
クラスやレイヤの表示設定が変更されない場合
表示設定ツールを使用してクラスやレイヤに変更を加えた場合、いくつかの要因で、表示が意図したとおりに変更されない場合があります。
レイヤおよびクラスオプションは、非アクティブレイヤおよびクラスの図形の表示設定を制御します。たとえば、非アクティブレイヤの図形をグレイ表示にするようレイヤオプションを設定している場合、表示設定ツールでクリックしても、グレイ表示の図形は完全には表示されません(クラスとデザインレイヤのオプションを使用して全般的な表示を設定するを参照)。この場合、警告が表示されます。
アクティブクラスまたはレイヤは常に表示に設定されているため、表示設定ツールでは、アクティブクラスまたはレイヤをすぐに非表示にしたりグレイ表示にしたりすることはできません。この場合、警告が表示されます。
(シンボルやグループなどの)コンテナおよびその構成要素は異なるクラスに配置でき、また表示設定も個別に指定できます。たとえば、シンボルを構成する個々の図形のクラスを非表示またはグレイ表示に設定している場合、シンボルのクラスを表示に設定しても個々の図形のクラスは表示されません。
ビューポートでは、レンダリング(バックグラウンド)のモードがワイヤーフレーム、スケッチ、またはシェイドの場合、クラスまたはレイヤの表示設定に加えた変更がただちに表示されます。その他のレンダリングモードについては、ユーザーが自分でビューポートを更新しなければ、表示設定の変更が反映されません。この場合、警告が表示されます。
デザインレイヤビューポート(Vectorworks Design Suiteが必要)が他のビューポートに埋め込まれている場合は、いくつかの要因が表示設定ツールの動作に影響を及ぼす可能性があります。詳細は、埋め込みビューポートでの表示設定ツールの動作を参照してください。

