 IFCファイルを取り込む
IFCファイルを取り込む
|
コマンド |
パス |
|
IFC取り込み |
ファイル>取り込む |
IFCプロジェクト(建物が複数あるものを含む)または大規模な情報セットをVectorworksファイルに取り込むことができます。取り込まれるファイルの単位はVectorworksファイルで決定されます。取り込んだIFCファイルのプレゼンテーションレイヤまたはCADレイヤは、対応するVectorworksクラスに割り当てられます。各IFC建物ストーリは、自動的に独自のデザインレイヤに割り当てられます。IFCファイルのジオリファレンス情報を使用して、Vectorworksファイルを自動的にジオリファレンス設定し、ファイルにジオメトリを正しく取り込むことができます。
取り込み時にIFCファイル内のストーリと要素にフィルタをかけて、無関係な図形を削除することができます。取り込み時のフィルタリングによりファイルサイズを大幅に小さくすることができ、取り込み処理と以降の共同作業が共に、より効率的になります。
元のIFCファイルが変更される可能性があり、取り込んだページを常に最新の状態に保ちたい場合は、元のIFCファイルへの参照を作成します。参照の詳細は、以下の「IFC参照」を参照してください。
IFCファイルを取り込むには:
コマンドを選択します。
または、取り込むファイルをクリックして、開いているVectorworksファイルにドラッグします。
.ifc、.ifczip、または.ifcxmlファイルを選択して開くをクリックします。
ダイアログボックスの上部のセクションを使用して、取り込むストーリと要素を選択します。デフォルトではすべてのストーリと要素が取り込まれますが、個々のストーリまたはIFC要素を取り込みから省くこともできます。ストーリと要素のいずれかでフィルタをかけて表示します。
ストーリを選択した場合、ストーリの左側のチェックマークは、そのストーリが取り込まれることを示しています。1つ以上のストーリ全体と、ストーリに関連付けられているすべての要素を取り込みから除外するには、そのストーリを選択し、チェックマークをクリックして削除します。
または、指定したストーリの特定の要素だけを取り込みから省くには、ストーリ名の左側にある三角矢印をクリックして、そのストーリに関連付けられているIFC要素のリストを表示します。除外する要素を選択し、クリックしてチェックマークを削除します。選択解除された要素は、そのストーリからのみ除外されます。
取り込みが選択されている要素と選択解除されている要素が混在するストーリについては、チェックマークがダッシュで置き換えられます。
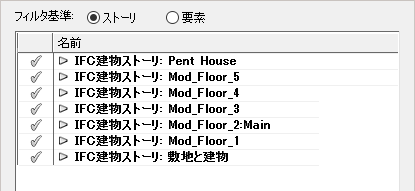
要素を選択した場合は、各オブジェクトタイプの右側に要素の数が括弧で囲まれて表示されます。項目の左側のチェックマークは、そのタイプのすべての要素が取り込まれることを示しています。取り込みから除外する要素を選択し、クリックしてチェックマークを削除します。選択解除された要素は、どのストーリでも取り込まれません。
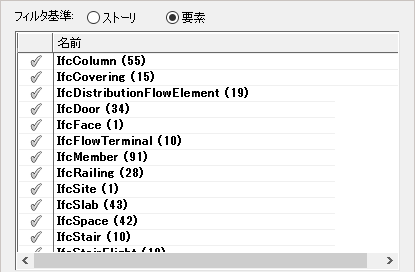
要素のリストから一部のアイテムを選択解除してからストーリリストに戻ると、選択解除された要素を含むストーリにはチェックマークではなくダッシュが表示されて、一部の要素が取り込まれないことが示されます。
ダイアログボックスの下部で、ジオリファレンスおよびファイル参照オプションを使用できます。
クリックすると、パラメータの表示/非表示を切り替えられます。クリックすると、パラメータの表示/非表示を切り替えられます。
|
パラメータ |
説明 |
|
ジオリファレンス |
取り込むIFCファイルにジオリファレンスしたジオメトリが含まれている場合は、座標系の設定方法を指定します。ファイルのジオリファレンスを設定するを参照してください。 |
|
ファイルの座標系を使用する |
すでにファイルに指定されている座標系の設定を使用して、ジオメトリを取り込み、投影します。 |
|
IFCファイルの座標系を使用する |
取り込んだファイルの座標系を使用します。ファイルの座標系を同じ座標系に設定を選択します。 |
|
ファイルの座標系を同じ座標系に設定 |
取り込みで別の座標系を選択する場合は、このオプションを選択し、レイヤとファイルに同じ座標系を使用するようにします。 |
|
参照 |
元のIFCファイル(マスターファイル)を参照して、マスターファイルが変更された場合に、取り込んだIFCオブジェクトを更新できるようにします。 |
|
絶対パスを使用する |
マスターファイルの絶対ファイルパスを保存します。マスターファイルの場所を変更する予定がない場合、またはマスターファイルが別のボリュームにある場合は、このオプションを選択します。 |
|
相対パスを使用する |
ターゲットのVectorworksファイルに対するマスターファイルの相対ファイルパスを保存します。このオプションは、マスターファイルがターゲットファイルと同じボリュームにある場合にのみ使用できます。後でターゲットファイルとマスターファイルを別のボリュームに移動する可能性がある場合は、このオプションを選択します。 サーバーベースのプロジェクト共有を使用しており、マスターファイルがプロジェクト共有サーバーと同じボリューム上にない場合は、ファイルをサーバーのプロジェクトフォルダにアップロードするよう促す指示が表示されます。 参照元ファイルのパスは、この選択に従って絶対パスと相対パスのどちらかで表示されます。 |
|
ディスクに参照キャッシュを保存 |
参照IFCオブジェクトのコピーをターゲットのVectorworksファイルに保存します。選択しない場合、ターゲットファイルのサイズは小さくなります。また、IFCオブジェクトはターゲットファイルを開いた時に自動的に更新されます。 |
|
ファイルオープン時に自動更新 |
IFCオブジェクトが最新の状態でない場合、このターゲットファイルを開くたびにマスターファイルに基づいてIFCオブジェクトが更新されます。 |
IFC参照
オブジェクトを直接取り込む代わりに、IFCファイルを参照できます。これにより、元のファイルが変更された場合に、取り込んだオブジェクトを簡単に更新できます。また、追加のクラス、レイヤ、およびリソースが作成されるのを防ぐこともできます。
取り込み処理中に参照を作成するか、オーガナイザダイアログボックスで新しい参照を作成します。デフォルトで、IFCファイルはIFC - (参照)オブジェクトとして取り込まれますが、これは実際には1つのレイヤ上のデザインレイヤビューポートになります。オプションで、オーガナイザダイアログボックスでレイヤを参照設定を選択し、各ストーリを参照デザインレイヤとして取り込むこともできます。
参照の作成や使用に関する詳細は、ワークグループと参照を参照してください。
参照をデザインレイヤビューポートとして取り込んだ場合は、ビューポートを次のようにして編集できます(ビューポートの修正も参照):
オブジェクト情報パレットで、ビューポートに表示するクラスとレイヤを編集します。
ビューポートを右クリックし、クロップの設定コマンドを選択してビューポート枠を編集します。
