マーキー(範囲選択)モード
|
ツール |
ツールセット |
|
変形
|
基本 |
図形を1つも選択していない時、変形ツールではすべてのビューで3つのマーキー(範囲選択)モードを使用して平面のマーキーを描画できます。
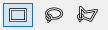
|
モード |
説明 |
|
矩形
|
複数の頂点の周りに四角形のマーキーボックスを作成します。クリックして始点を設定し、希望する方向に向けてカーソルを移動し、マウスを離して終点を設定します。マーキーの内側のすべての頂点が選択された状態になり、その後の変形操作が可能になります。 |
|
なげなわ
|
複数の頂点の周りになげなわマーキーを作成して、不規則な2D形状の頂点をより正確に選択できます。クリックして始点を設定し、希望する方向に向けてカーソルを移動し、マウスを離して終点を設定します。マーキーの内側のすべての頂点が選択された状態になり、その後の変形操作が可能になります。 |
|
多角形
|
複数の頂点の周りに不規則な多角形マーキーを作成します。クリックして始点を設定し、形ができるまでクリックを続けます。ダブルクリックしてマーキーを終了します。マーキーの内側のすべての頂点が選択された状態になり、その後の変形操作が可能になります。 |
図面内でクリック-ドラッグして、変形する頂点を囲むマーキーの描画を開始します。現在選択しているマーキーモードにかかわらず、Altキー(Windows)またはOptionキー(Mac)を押しながら描画すると、なげなわマーキーを描画できます。また、Shift + Alt(Windows)またはShift + Option(Mac)を押しながら描画すると、多角形マーキーを描画できます。
変形マーキーと選択中のオブジェクトの両方が図面内にある場合は、使用可能なモードが2D変形モードに切り替わって2D変形機能が有効になります(2D変形モードを参照)。これにより、頂点が変形マーキーで囲まれている場合、3D図形に対しても3D表示でも2D変形機能を実行できます。たとえば、壁の高さの下端と同じ平面にある変形マーキーで壁の下端の頂点が囲まれていれば、3D表示で変形ツールを使用して壁の長さを変更できます。
3D図形の全体がマーキーに囲まれていて、上面図または2D/平面表示の場合、3D図形を移動できます。
どのマーキー選択モードを使用している場合でも、選択する頂点が面図形で囲まれている場合は、まずセレクションツールを使って図形を選択します。頂点を囲むマーキーを描画する間、Shiftキーを押したままにします。描画されるマーキーの種類は、現在選択しているマーキーモードで決まります。境界線オブジェクトが選択されることなく、目的の頂点が選択されます。
選択された頂点に対して目的の変形操作を実行します。




