リソースマネージャ:ファイルブラウザペイン
ファイルおよびファイルライブラリ
ファイルブラウザペインには、開いているファイル、お気に入りファイル、さまざまなライブラリファイルが一覧表示され、ここからリソースにアクセスできます。開いているファイルグループは常に表示されています。パレットツールバーにあるボタンを使用すると、他のファイルグループを表示または非表示にできます。
|
グループ |
説明 |
|
開いているファイル |
現在開いているすべてのファイルを一覧表示します。 |
|
お気に入り |
リソースマネージャでお気に入りに指定したすべてのファイルを一覧表示します。 |
|
プレミアムライブラリ |
Vectorworks Service Selectの契約者が独占的に使用できるオンラインコンテンツが一覧表示されます。 |
|
Vectorworksライブラリ |
Vectorworksプログラムと共にインストールされているか、ダウンロード可能なライブラリを一覧表示します。 |
|
ユーザーライブラリ |
ユーザーデータ/プレファレンスフォルダに置いたライブラリを一覧表示します。次を参照してください: 環境設定:ユーザーフォルダペイン |
|
ワークグループライブラリ (Vectorworks Design Suiteが必要) |
ワークグループ/プロジェクトフォルダに置いたライブラリを一覧表示します。次を参照してください: ワークグループフォルダを使用してカスタムコンテンツを共有する |
グループをすばやく展開するか折りたたむには、グループ名の隣にある三角矢印をクリックするか、グループの見出しをダブルクリックします。すべてのグループを展開するか折りたたむには、Altキー(Windows)またはOptionキー(Mac)を押しながら、グループの見出しの1つをクリックします。
グループの見出しを上下にドラッグすると、グループの順番を変更できます。各グループ内のファイルは常にアルファベット順に一覧表示されます。
アクションおよびファイルブラウザメニュー
パレットツールバーのアクションメニューと、ファイルブラウザペインのコンテキストメニューには、リソースファイルを使った作業を行うための各種コマンドが用意されています。ほとんどのコマンドは、「お気に入り」ファイルへのリンクリストの作成や管理に使用します。お気に入りファイルには、頻繁に使用するリソースが含まれます。一部のコマンドは両方のメニューで使用できます。
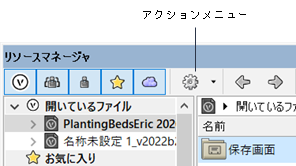
目的のファイルまたはファイル内のリソースフォルダを右クリックして、コンテキストメニューを開きます。使用可能なコマンドは、選択したファイルまたはフォルダの種類で決まります。たとえば、このファイル/フォルダをお気に入りから削除は、お気に入りグループのファイル/フォルダに対してのみ使用できます。
クリックすると、コマンドの表示/非表示を切り替えられます。クリックすると、コマンドの表示/非表示を切り替えられます。
|
コマンド |
説明 |
メニューの場所 |
|
タグを追加 |
タグを追加ダイアログボックスが開きます。タグを入力すると、検索機能を使用してリソースを検索するのに役立ちます。リソースタグを追加および編集するを参照してください。 |
アクティブなファイル内にあるリソースフォルダのコンテキストメニュー |
|
標準の開くダイアログボックスが開きます。ファイルを1つ以上選択して開くをクリックすると、お気に入りファイルを追加ダイアログボックスが開きます。新しいファイルの保存場所を選択するか、新規お気に入りフォルダをクリックして、その場所に新しいフォルダを作成します。OKをクリックして、選択したフォルダにファイルを追加します。 ファイルをお気に入りとして追加するには、アクティブなファイルと同じバージョンのVectorworks 製品で保存する必要があります。 |
アクションメニュー |
|
|
選択したファイルをお気に入りとして登録 |
お気に入りファイルを追加ダイアログボックスが開きます。ファイルの保存場所を選択するか、新規お気に入りフォルダをクリックして、その場所に新しいフォルダを作成します。OKをクリックし、ファイルブラウザペインで現在選択しているファイルを、選択したフォルダに追加します。 |
アクションメニュー、コンテキストメニュー(お気に入りまたはオンラインライブラリグループを除く) |
|
ファイルを閲覧 |
標準の開くダイアログボックスが開きます。ファイルを選択して開くをクリックすると、そのファイルを開かずにリソースにアクセスできます。ファイルは、一時的にファイルブラウザペインの下部に表示されます。 以前のバージョンのVectorworksで保存したファイルを閲覧して、閲覧中のファイルのリストから現在のバージョンで保存できます。 |
アクションメニュー |
|
最近開いたファイル |
直近に開いた10ファイルのリストを表示します。ファイルを選択すると、そのファイルを開かずにファイル内のリソースにアクセスできます。ファイルは、一時的にファイルブラウザペインの下部に表示されます。 |
アクションメニュー |
|
削除 |
選択したフォルダと、フォルダ内のすべてのリソースをファイルから削除します。次を参照してください: リソースを削除または置き換える |
アクティブなファイル内にあるリソースフォルダのコンテキストメニュー |
|
ダウンロード |
プレミアムライブラリ(Vectorworks Service Selectが必要)から、選択したオンラインファイルをダウンロードします。インストール場所を指定します。 |
プレミアムライブラリにあるオンラインファイルやフォルダ、およびプレミアムライブラリの見出しのコンテキストメニュー |
|
ダウンロードしてインストール |
選択したオンラインファイルをVectorworksライブラリにダウンロードします。 Vectorworksライブラリの見出しでこのコマンドを選択すると、お使いの製品で使用可能なすべてのオンラインファイルをダウンロードして、インストールします。 |
Vectorworksライブラリにあるオンラインファイルやフォルダ、およびVectorworksライブラリの見出しのコンテキストメニュー |
|
タグを編集 |
タグを編集ダイアログボックスが開き、リソースに関連付けられたタグを追加、編集、または削除できます。次を参照してください: リソースタグを追加および編集する |
アクティブなファイル内にあるリソースフォルダのコンテキストメニュー |
|
入る |
選択したフォルダまたはスクリプトパレットを開いて、内部のリソースを表示します。 |
任意のファイル内にあるリソースフォルダのコンテキストメニュー |
|
取り出し (Vectorworks Design Suiteが必要) |
リソースを取り出すダイアログボックスを開いて、選択したフォルダとフォルダ内のすべてのリソースを別のファイルに取り出します。次を参照してください: リソースを取り出す |
アクティブなファイル内にあるリソースフォルダのコンテキストメニュー |
|
イメージの抽出 |
フォルダ選択(Mac)またはイメージの抽出(Windows)ダイアログボックスを開いて、それぞれのイメージベースのリソースから抽出した.pngファイルをファイル/フォルダに保存します。 |
アクティブなファイルまたはアクティブなファイル内にあるリソースフォルダのコンテキストメニュー |
|
取り込む |
別のファイルのリソースフォルダを選択すると、そのフォルダを現在のファイルに取り込みます。 |
任意のファイル内にあるリソースフォルダのコンテキストメニュー |
|
[リソース]を移動ダイアログボックスが開き、アクティブファイル内で選択したリソースフォルダを移動できます。 |
アクティブなファイル内にあるリソースフォルダのコンテキストメニュー |
|
|
新規お気に入りフォルダ |
お気に入りフォルダを追加ダイアログボックスが開きます。新しいフォルダの場所を選択して、フォルダの名前を入力します。 |
アクションメニューとお気に入りの見出しのコンテキストメニュー |
|
アクティブファイルに新規リソースを作成 |
アクティブファイルに追加できるリソースタイプのリストを開きます。次を参照してください: リソースを作成する |
コンテキストメニュー |
|
[選択したファイル]に新規リソースを作成 |
選択したファイルに追加できるリソースタイプのリストを開きます。次を参照してください: リソースを作成する |
コンテキストメニュー |
|
開く |
Vectorworksプログラムでファイルを開きます。 プレミアムライブラリを開くことはできません。Vectorworksライブラリは直接開くことはできませんが、ファイルのコピーを開くことができます。 |
ファイルオプションメニュー、コンテキストメニュー(オンラインライブラリを除く) |
|
更新 |
選択したライブラリを再読み込みして、最後に読み込んだ後に行われた変更を反映させます。 |
ライブラリの見出しのコンテキストメニュー |
|
ライブラリを更新 |
現在のすべてのライブラリファイルを再読み込みして、最後に読み込んだ後に行われた変更を反映させます。 |
アクションメニュー |
|
お気に入りファイルをすべて削除 |
お気に入りグループから、すべてのフォルダとファイルを削除します。 あるいは、ファイルまたはフォルダを選択してDeleteキーを押します。 |
アクションメニューとお気に入りの見出しのコンテキストメニュー |
|
このファイル/フォルダをお気に入りから削除 |
お気に入りグループから、選択したファイル/フォルダを削除します。 |
アクションメニュー、コンテキストメニュー(お気に入りファイルのみ) |
|
名前を変更 |
名称設定ダイアログボックスが開きます。選択したリソースフォルダの新しい名前を入力します。 リソースフォルダが参照されている場合、名称設定ダイアログボックスが開く前に、リソースフォルダの名前を本当に変更するかを確認する警告が表示されます。現在のファイル内で行った名前の変更は参照元のファイルにも自動的に保存されます。これにより、他のファイル内にあるこのフォルダへの参照が切れることがあります。 |
アクティブなファイル内にあるリソースフォルダのコンテキストメニュー |
|
フォルダを直接表示 |
エクスプローラー(Windows)またはFinder(Mac)ウインドウを開いて、選択したファイルの場所を表示します。 |
アクションメニュー、コンテキストメニュー(オンラインライブラリを除く) |
|
常にアクティブファイルを表示 |
ファイルを開いたり、閉じたり、選択したりすると、自動的にアクティブファイルの内容が表示されます。 |
アクションメニュー |
お気に入りを手動で追加する
(リソースマネージャを使用せずに)お気に入りを手動で作成するには:
お気に入りリストに含めるファイル(あるいはそのファイルを指すショートカットまたはエイリアス)を、次のいずれかのフォルダに配置します。
|
お気に入りフォルダ |
お気に入りリストへの影響 |
|
「[ユーザー]」>「Libraries」>「Favorites」 |
ファイルは、ユーザーのお気に入りグループにのみ表示されます([ユーザー]は、ユーザーの環境設定で指定しているユーザーデータフォルダです)。次を参照してください: 環境設定:ユーザーフォルダペイン |
|
「[ネットワーク]」>「Libraries」>「Favorites」 (Vectorworks Design Suiteが必要) |
ファイルは、環境設定でワークグループフォルダを設定しているすべてのユーザーのお気に入りグループに表示されます。次を参照してください: ワークグループフォルダを使用してカスタムコンテンツを共有する |
リソースマネージャでお気に入りライブラリの見出しを右クリックし、更新を選択します。
リソースマネージャのコマンドを使って、ユーザーのお気に入りフォルダ内にあるファイルのみを削除できますワークグループのお気に入りフォルダ内に置かれたファイルは、手動で削除する必要があります。
