メニューやコマンドを変更する
メニューを変更してから、コマンドへのキーボードショートカットを割り当てるには:
作業画面の編集ダイアログボックスにアクセスします。詳細は作業画面をカスタマイズするを参照してください。
メニュータブをクリックします。ダイアログボックスの左側には、利用可能な全メニューがカテゴリごとに表示されています。ダイアログボックスの右側には、作業画面に現在割り当てられているメニューやコマンドが表示されています。最近の変更フォルダには、このリリースでの変更点を簡単に識別できるように、現行および以前のバージョンのVectorworks製品での新規および改訂済みのメニューとコマンドが表示されます。また、使用されなくなった(レガシー)メニューとコマンドが表示されることもあります。メニューやコマンドは、以下の表にあるように変更できます。
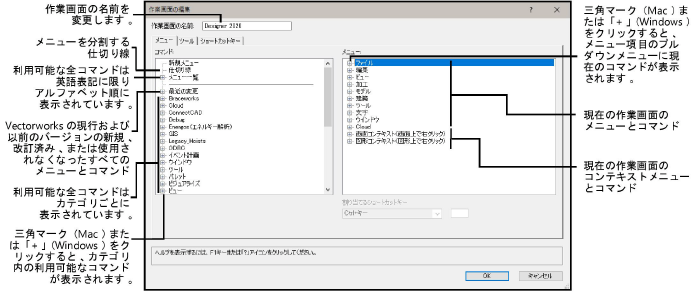
|
オプション |
説明 |
|
新しいメニューまたはサブメニューを追加する |
コマンドリストの新規メニューコマンドをクリックして、メニューリストの希望する位置にドラッグします。新しい項目をクリックして強調表示し、再度クリックして編集します。新しいメニュー項目の名前を入力します。 |
|
メニューにコマンドを追加する |
「+」(Windows)または三角マーク(Mac)をクリックすると、コマンドのリストが展開されます。コマンドリストのコマンドをクリックして、メニューリストの希望する位置にドラッグします。 |
|
仕切り線を追加する |
コマンドリストの仕切り線コマンド(Windows)または仕切り線(Mac)をクリックして、メニューリストの希望する位置にドラッグすると、仕切り線が表示されます。 |
|
項目を移動する |
メニューリストの項目をクリックして、必要な位置までドラッグします。 |
|
項目を削除する |
メニューリストの項目を選択してDeleteキーを押します。その下に他の項目を含む項目を削除すると、メイン項目と共に他の項目もすべて削除されます。これを避けるには、最初にその下の項目を別の場所に移動しておきます。その下に他の項目を含む項目を削除してよいか、確認を求める警告が表示されます。 |
|
メニューの名前を変更する |
メニューリストのメニューを選択して、希望する名前を入力します。ただしコマンドの名前は変更できません。 |
ウインドウ、フォント、ツールパレット、および作業画面メニューは、実行時に配置されます。これらのメニュー項目は、サブメニュー項目のリストの末尾に配置されます。
必要に応じて、メニューコマンドにアクセスするショートカットキーの組み合わせを割り当てたり変更したりします。
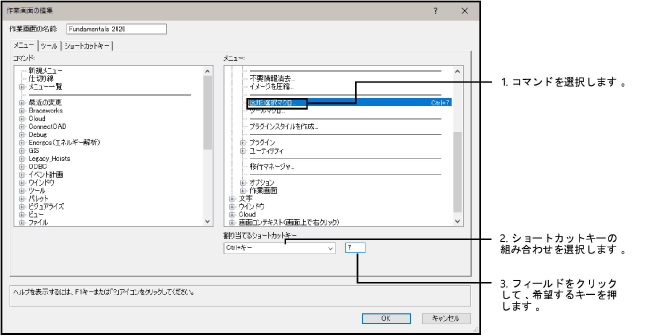
キーボードショートカットがすでに使用されている場合、現在のメニューコマンドにショートカットを再割り当てするためのオプションが表示されます。ショートカットが再割り当てされると、元のコマンドに対応するショートカットがなくなります。
Ctrl + C(Windows)やCommand + Z(Mac)、オペレーティングシステムのショートカットなど、よく使われるキーボードショートカットを無効にすることはできません。
必要に応じて、キーボードショートカットを変更または削除します。
変更:メニューリストのショートカットを選択します。ショートカットキーの新しい組み合わせを選択するか、またはショートカットに対して別のキーを入力します(入力したキーがVectorworksプログラムで予約されている場合、あるいはすでに使用されている場合はメッセージが表示されます)。
削除:メニューリストのショートカットキーを選択してDeleteキーを押します。
