ツールパレットとツールセットを変更する
ツールパレットとツールセットを変更できます。また、ツールに対してショートカットを割り当てることも可能です。ツールパレットにはツールセットが含まれており、ツールセットにはツールが含まれています。ツールはツールセットにのみ追加でき、ツールパレットには追加できません。
作図範囲を広くするには、機能が同じツールをひとまとめにします。
ツールパレットまたはツールセットを追加、変更、削除するには:
作業画面の編集ダイアログボックスにアクセスします。詳細は作業画面をカスタマイズするを参照してください。
あるいは、ツールパレットのユーティリティメニューでカスタマイズをクリックして、ツールセットを直接編集できます。
ツールタブをクリックします。ダイアログボックスの左側には、利用可能な全ツールがカテゴリごとに表示されています。ダイアログボックスの右側には、作業画面に現在割り当てられているツールパレットやツールセットが表示されています。最近の変更フォルダには、このリリースでの変更点を簡単に識別できるように、現行および以前のバージョンのVectorworksプログラムでの新規および改訂済みのツールが表示されます。また、使用されなくなった(レガシー)ツールが表示されることもあります。ツールパレットやツールセットは、次の表を基に変更します。
基本パレットの場合、編集ツールと2D図形および3D図形の作成用ツールは、表示/作図ツールセットに一覧表示されています。
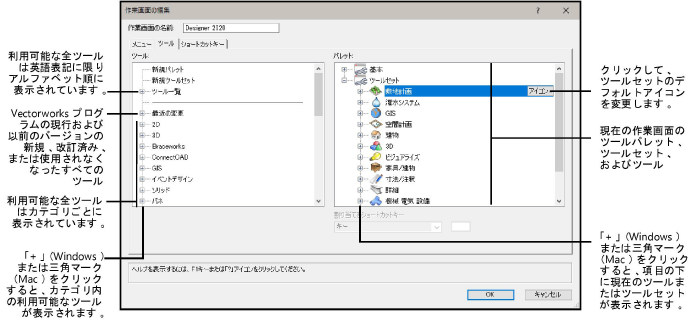
|
オプション |
説明 |
|
新しいツールパレットを追加する |
新規パレットコマンドをツールリストからパレットリストにドラッグします。項目のテキストラベルをクリックし、新規パレットの代わりに新しいパレットの名前を入力します。 |
|
新しいツールセットを追加する |
新規ツールセットコマンドをツールリストからパレットリストにドラッグします。項目のテキストラベルをクリックし、新規ツールセットの代わりに新しいツールセットの名前を入力します。 |
|
ツールセットアイコンを変更する |
必要に応じて、デフォルトのツールセット用アイコンをカスタムアイコンに置き換えることができます。サードパーティのアイコンエディタを使用して、2つのバージョンのアイコンを作成します。1つは標準解像度の表示用、もう1つは高解像度の表示用です。 標準解像度:幅26ピクセル、高さ20ピクセルの範囲の中央に配置する画像。アイコンは.png形式で保存します。 高解像度:幅52ピクセル、高さ40ピクセルの範囲の中央に配置する画像。アイコンは、標準解像度の画像ファイル名の後ろに「@2x」を付けて、.png形式で保存します。例えば、標準解像度のアイコンの名前が3DModelingToolSet.pngなら、高解像度用アイコンの名前は3DModelingToolSet@2x.pngでなくてはなりません。これ以外の名前を付けると、Vectorworksプログラムでアイコンを配置することができません。 ツールセットを選択し、アイコンをクリックして、標準解像度アイコンを取り込みます。@2xで指定した高解像度アイコンも配置されている場合は、自動的に一緒に取り込まれます。機器の解像度に合わせて、適切な画像が自動的に表示されます。 |
|
ツールまたはツールカテゴリをツールセットに追加する |
「+」(Windows)または三角マーク(Mac)をクリックすると、ツールのリストが展開されます。ツール(またはツールのグループ全体)をツールリストからパレットリストの希望する位置にドラッグします。 |
|
項目を移動する |
パレットリストの項目をクリックして、必要な位置までドラッグします。 |
|
項目を削除する |
パレットリストの項目を選択してDeleteキーを押します。 その下に他の項目を含む項目を削除すると、メイン項目と共に他の項目もすべて削除されます。これを避けるには、最初にその下の項目を別の場所に移動しておきます。 |
|
ツールパレットまたはツールセットの名前を変更する |
パレットリストの項目を選択し、項目のテキストラベルをクリックして、希望する名前を入力します。ただしツールの名前は変更できません。 |
必要に応じて、ツールにアクセスするショートカットキーの組み合わせを割り当てたり変更したりします。
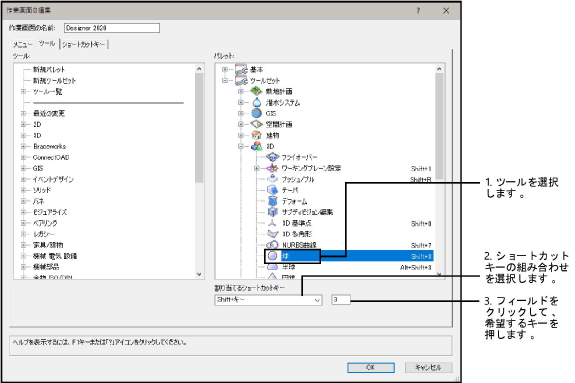
キーボードショートカットがすでに使用されている場合、現在のツールにショートカットを再割り当てするオプションが表示されます。ショートカットが再割り当てされると、元のツールに対応するショートカットがなくなります。
Ctrl + C(Windows)やCommand + Z(Mac)、オペレーティングシステムのショートカットなど、よく使われるキーボードショートカットを無効にすることはできません。
必要に応じて、キーボードショートカットを変更または削除します。
変更:パレットリストのショートカットを選択します。ショートカットキーの新しい組み合わせを選択するか、またはショートカットに対して別のキーを入力します(入力したキーがVectorworksプログラムで予約されている場合や、すでに使用されている場合はメッセージが表示されます)。
削除:パレットリストのショートカットキーを選択してDeleteキーを押します。
