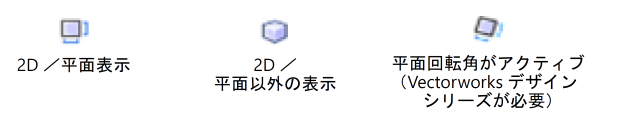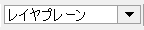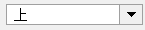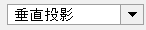表示バー
表示バーは、アプリケーションウインドウの上辺沿いに位置しています。表示バーから、各種ビューに影響を与えるさまざまなオプションにすばやくアクセスできます。表示バーの一部の項目はメニューコマンドと同じ働きをします。
表示バーのメニューで選択した内容が表示バーに表示されます。


|
コマンド |
説明 |
|
|
パン、ズーム、スクロール、投影、透視投影したり、標準ビューまたはカスタムビューに変更したりして作成した、ビューの履歴にある前の画面/次の画面を表示します。アプリケーションは、50個までのビューを記憶しています。 あるいは、表示>前の画面または表示>次の画面を選択して、ビューの履歴にある画面を表示します。 Windowsで5ボタンマウスを使用している場合は、(ウェブブラウザで戻るコマンドと進むコマンドを起動する)マウスのボタン4と5で、それぞれ前の画面と次の画面を表示できます。 |
|
クラス
|
このショートカットで、オーガナイザダイアログボックスのクラスタブが開きます。リストにはアクティブなクラスが表示されます。クリックしてリストから別のクラスを選択するか、新しいクラスを作成します。 新しいクラスを作成しても、アクティブクラスになるわけではありません。 リストの表示を絞り込むには: 検索ボックスにテキストを入力して名前で絞り込みます。 リストの下部からフィルタを選択します。フィルタリストが閉じている場合は、ボタンをクリックすると開きます。 クラスのリストには、以下の情報が表示されます。 各名前の左にあるアイコンは、クラスの現在の表示設定を示します(詳細は表示設定列を参照してください)。 クラス名の左にある三角矢印は、個別に選択できるサブグループがそのクラスにあることを示します(たとえば壁クラスには、外壁サブグループと内壁サブグループがあります)。 クラスの階層表示をオフにする方法については、環境設定:その他ペインを参照してください。 Macのみ、クラスに説明を入力した場合に、カーソルをクラス名の上に置くと、その説明がスクリーンヘルプに表示されます。 |
|
レイヤ
|
このショートカットで、オーガナイザダイアログボックスのデザインレイヤタブとシートレイヤタブのうち、アクティブになっている方のタブが開きます。リストにはアクティブなレイヤが表示されます。クリックしてリストから別のレイヤを選択するか、新しいレイヤを作成します。 新しいレイヤを作成するとアクティブレイヤになります。 リストの表示を絞り込むには: 検索ボックスにテキストを入力して名前で絞り込みます。 リストの下部からフィルタを選択します。フィルタリストが閉じている場合は、ボタンをクリックすると開きます。 レイヤのリストには、以下の情報が表示されます: 各名前の左にある領域は、そのレイヤのビューと表示設定を示します。デザインレイヤの場合は、ビューに応じて次のいずれかのアイコンが表示されます。シートレイヤは常に2D/平面表示になります。
レイヤの表示設定は次のように示されます: 黒のアイコン:レイヤを表示 参照中のデザインレイヤはイタリックで表示されます。 Macのみ、レイヤに説明を入力した場合に、カーソルをレイヤ名の上に置くと、その説明がスクリーンヒントに表示されます。レイヤが参照されている場合は、完全なレイヤ名と参照元ファイル名もスクリーンヒントに表示されます。 |
|
ワーキングプレーンを上から見る
|
ワーキングプレーンに対して垂直方向からの視点に変更します。つまり、X'軸とY'軸を画面のX位置とY位置に向けて回転させます。 |
|
ワーキングプレーンを現在の視点に揃える
|
視点に対して垂直になるようにワーキングプレーンを変更します。 |
|
アクティブな基準面
|
現在のワーキングプレーンを表示します。リストの他の基準面オプションは、現在のツールとビューによって異なります。 レイヤプレーンまたは保存済みの位置を選択して、ワーキングプレーンの位置を変更するか、あるいはオートを選択して、オートマティックワーキングプレーン機能を有効にします。既存のワーキングプレーンにアクセスするを参照してください。 レガシーの2D機能を有効にするには、オプションを選択します。ファイル設定:レガシー2D機能タブを参照してください。 |
|
登録画面
|
リストから登録画面を選択してアクティブにします。 検索ボックスにテキストを入力すると、リストの項目が絞り込まれます。 登録画面編集を選択してオーガナイザダイアログボックスの登録画面タブを開くか、画面を登録を選択して画面を登録ダイアログボックスを開きます。登録画面メニューを使用して登録画面を作成または編集するを参照してください。 |
|
縮尺
|
このショートカットで、縮尺ダイアログボックスが開きます。また、アクティブなデザインレイヤの縮尺が右側に表示されます。図面またはアクティブデザインレイヤの縮尺を変更するを参照してください。 |
|
用紙全体を見る
|
図面ウインドウに図面全体(全ページ)を表示します。次を参照してください: 用紙全体を見る |
|
図形全体を見る
|
図面内のすべての図形が見えるように拡大または縮小します。図形を1つ以上選択している場合、選択した図形の中心に合わせてズームされます。図形全体を見るを参照してください。 |
|
拡大/縮小表示
|
ショートカットをクリックすると、図面の倍率が2倍になります。図面の倍率を2分の1に縮小するには、Altキー(Windows)またはOptionキー(Mac)を押しながらクリックします。ズームすると、選択されている任意の図形が中心に表示されます。何も選択されていない場合は、最後にクリックした何もない所が中心に表示されます。表示バーでズームするを参照してください。現在の倍率リストを使用すると、選択または入力した倍率で拡大または縮小します。このオプションは、表示バーのメニューでズーム-ロングオプションを選択している場合に利用できます。 |
|
ワーキングプレーンビュー
|
X'、Y'、およびZ'軸に基づいてグローバル座標ビューを表示します。いずれかの標準ビューで見る場合や、ビューを上や前などに切り替えた場合、ビューはレイヤプレーンの位置ではなくワーキングプレーンの位置が基準になります。2D/平面:回転ビュー(Vectorworks Design Suiteが必要)では、ビューを前などに切り替えると、回転した平面ビューを考慮し、回転したビューが前から表示されます。 |
|
アクティブレイヤプレーンビュー
|
X、Y、およびZ軸に基づいてワーキングプレーン座標ビュー(上面や正面など)を表示します。いずれかの標準ビューで見る場合や、ビューを切り替えた場合は、ビューはアクティブレイヤプレーンの位置が基準になります。 2D/平面:回転ビュー(Vectorworks Design Suiteが必要)から切り替えると、代わりにワーキングプレーンビューモードを有効にするオプションが警告メッセージに表示されます。 |
|
現在のビュー/ビュー
|
現在のビューを表示し、リストから選択している(2D/平面などの)ビューをアクティブにします。ビューを使用するを参照してください。ビューが標準ビューでない場合(フライオーバーツールを利用している場合など)は、カスタムビューが表示されます。 |
|
回転表示 (Vectorworks Design Suiteが必要)
|
指定した角度で平面ビューを回転します。次を参照してください: 平面を回転する |
|
マルチビューウインドウ
|
マルチビューウインドウの使用を切り替えます。次を参照してください: マルチビューを使用する |
|
投影法
|
現在の投影法を表示し、リストから選択している(2D平面などの)投影法をアクティブにします。次を参照してください: 投影の方法 |
|
レンダリングモード
|
現在のレンダリングモードにオプションがある場合は、このショートカットで適切なオプションダイアログボックスが表示されます。このオプションは、表示バーのメニューでレンダリングモード-ロングオプションを選択している場合に利用できます。リストに現在のレンダリングモードが表示され、リストから選択しているレンダリングモードがアクティブになります。特定のモードのオプションにアクセスするには、レンダリングオプションを選択します。レンダリングモードを参照してください。 |
|
現在のデータの可視化
|
適用するデータの可視化のリスト(図面を属性で表示するための<なし>を含む)が表示されます。また、次の動作を行うためのデータの可視化コマンドも含まれます: 図面をデータ別または属性別に表示する |
|
表示バーのメニュー
|
表示バーに表示するオプションを選択します。 |