標準配置モード
|
モード |
ツール |
ツールセット |
ショートカット |
|
標準配置
|
シンボル
|
基本 |
Alt + 0(ゼロ、Windows) Option + 0(ゼロ、Mac) |
シンボルを挿入するには:
次のいずれかの操作を行います:
ツールをクリックしてからツールバーのアクティブシンボルをクリックして、リソースセレクタからリソースを選択します。
リソースマネージャで、リソースを右クリックし、コンテキストメニューから選択確定を選択します。あるいは、リソースをダブルクリックしてアクティブにします。シンボルツールが自動的にアクティブになります。
モードをクリックします。
包絡処理をしてシンボルを壁に挿入するには、壁への挿入のON/OFFモードを有効にします。シンボル定義の挿入位置オプションも有効になっている必要があります(シンボル定義を作成するを参照)。
希望する配置モードをクリックします。シンボルツールを参照してください。
シンボルの配置場所をクリックで指定します。
シンボルの方向が適切でない場合は、挿入点から少しカーソルをずらして、その挿入点の周りをシンボルが回転するようにカーソルを動かします。データバーでA(角度)およびWP A(ワーキングプレーン角度)フィールドを使用すると、シンボルの位置を決めるのに役立ちます。
マウスの位置を動かさずに2度目のクリックを行い、挿入する場所に正確にシンボルを配置します。または、挿入点から少しカーソルをずらすと、その挿入点の周りをシンボルの影(スクリーンヒント)が回転します。
壁の内側に配置したシンボルの場合、マウスを移動すると、いずれかの軸の周りをシンボルが上下または左右に反転します。
クリック-ドラッグモードでは、マウスをクリックしたまま保持してシンボルを配置すると、その後もシンボルの影(スクリーンヒント)の回転が可能です。クリックしてすぐに離すとシンボルの回転または反転機能が無効になり、シンボルの方向は配置した状態のまま固定されます。
クリックしてシンボルを配置します。
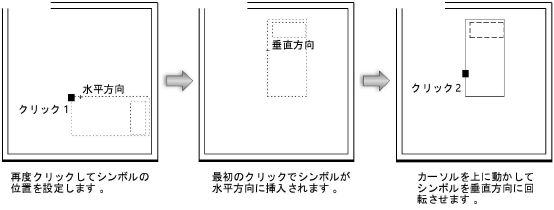
さらにそのシンボルのコピーを図面内に配置するには、別の配置場所にカーソルを移動してクリックします。選択したシンボルとシンボルツールは、別のツールを選択するまで選択された状態のままです。


