ハイパーリンクを作成する
|
ツール |
ツールセット |
|
ハイパーリンク
|
寸法/注釈 |
ハイパーリンクツールでは、ファイル内で登録画面やシートレイヤへのナビゲーション操作をしたり、他のファイルやフォルダを開いたり、あるいはアプリケーションやWebサイトを立ち上げたりするためのハイパーリンクを図面に挿入できます。ハイパーリンクを使用して、シートレイヤとデザインレイヤ間を簡単に移動できるショートカットを作成したり、メーカーのWebサイトなどへのリンクをワークシートに追加したりできます。
ファイルをPDFにパブリッシュすると、Webサイトへのすべてのハイパーリンクが機能するようになります。シートレイヤを単一のPDFファイルにパブリッシュすると、シートレイヤのハイパーリンクも機能するようになります(Vectorworks Design Suiteが必要)。
ハイパーリンクを挿入する
|
ツール |
ツールセット |
|
ハイパーリンク
|
寸法/注釈 |
ハイパーリンクを挿入するには:
ツールをクリックします。
設定をクリックしてハイパーリンク設定ダイアログボックスを開き、ツールのデフォルトパラメータを指定します。
詳細エリアのパラメータは、選択する動作によって異なります。
クリックすると、パラメータの表示/非表示を切り替えられます。クリックすると、パラメータの表示/非表示を切り替えられます。
|
パラメータ |
説明 |
|
詳細 |
|
|
ラベル |
ハイパーリンクに表示させる文字列を入力します。QRコードにラベルは不要です。 |
|
動作 |
ハイパーリンクの動作を選択します。 |
|
Webサイトを開く |
デフォルトブラウザで指定したWebサイトを開きます。対象ウェブページにURLを入力します。 |
|
アプリケーションを起動 |
指定したアプリケーションを起動します。参照をクリックしてアプリケーションを選択します。アプリケーションヘのパスを、絶対パスまたは相対パスで保存するかを選択します。相対パスを設定するには、Vectorworksファイルをアプリケーションと同じボリュームに保存している必要があります。 |
|
ファイルを開く |
動画やイメージなどのファイルを開きます。参照をクリックしてファイルを選択します。ファイルヘのパスを、絶対パスまたは相対パスで保存するかを選択します。相対パスを設定するには、Vectorworksファイルを、開こうとするファイルと同じボリュームに保存している必要があります。 |
|
フォルダを開く |
指定したフォルダを開きます。参照をクリックしてフォルダを選択します。フォルダヘのパスを、絶対パスまたは相対パスで保存するかを選択します。相対パスを設定するには、Vectorworksファイルを、開こうとするフォルダと同じボリュームに保存している必要があります。 |
|
登録画面を表示 |
指定した登録画面を表示します。対象登録画面リストから画面を選択します。 |
|
シートレイヤを表示 |
対象シートレイヤリストからシートレイヤを選択します。 |
|
QRコード |
文字/URLフィールドで入力したWebサイトのQRコードを表示します。表示するQRコードのイメージの幅を用紙の縮尺単位で入力します。
|
|
レイアウト |
希望するハイパーリンクの外観を選択します。 |
|
シンボル |
ライブラリまたはアクティブなファイルからシンボルを選択します。選択したシンボルは自動でアクティブなファイルに取り込まれ、リソースマネージャに表示されます。シンボルは、縮尺無視または縮尺追従に設定できます。デフォルトのハイパーリンクシンボルは縮尺無視です。 #Hyperlinktext#は、ラベル文字が表示されるシンボル領域を示します。 |
|
シンボルの編集 |
選択したシンボルをこのファイルで使用するよう編集できます。シンボルの編集をクリックすると、ハイパーリンク設定ダイアログボックスが閉じられ、シンボルの2Dコンポーネントを編集するための編集ウインドウが表示されます(図面ウインドウの周りの色付きの枠は、編集モードがアクティブになっていることを示します)。形状の変形、属性の変更、文字の追加、イメージのペーストなどの編集を行ったら、シンボルを出るをクリックして図面に戻ります。 図面内のハイパーリンクシンボルは、リソースマネージャでも編集できます。シンボル定義を編集するを参照してください。 編集したシンボルは、シンボルリストから選択できるようになります。 |
|
新規シンボル |
新規シンボルダイアログボックスが開きます。新しいハイパーリンクシンボルの名前を入力します。文字列だけの新しいハイパーリンクシンボルが自動で作成され、ファイルのリソースに追加されます。この新しいカスタムハイパーリンクシンボルは、シンボルリストから選択して、シンボルの編集をクリックすることで編集できるようになります。 |
指定したハイパーリンクの動作と対象がツールバーに表示されます。
図面内をクリックして、ハイパーリンクオブジェクトを挿入します。
ハイパーリンクを実行するには、ハイパーリンク上でCtrl -クリック(Windows)またはCommand -クリック(Mac)するか、あるいは選択したハイパーリンクオブジェクトのオブジェクト情報パレットまたはコンテキストメニューでリンクを開くをクリックします。
ハイパーリンクを編集する
ハイパーリンクの設定を編集するには、ハイパーリンクを選択して、オブジェクト情報パレットの編集をクリックします。ハイパーリンク設定ダイアログボックスが開きます。パラメータを編集します。詳細は、上記の「ハイパーリンクを挿入する」を参照してください。
あるいは、ハイパーリンクをダブルクリックするか、ハイパーリンクを右クリックして、コンテキストメニューから編集を選択します。
リンクが無効かリンク切れの場合、オブジェクト情報パレットには赤字でメッセージが表示され、ハイパーリンクを実行すると警告が表示されます。ハイパーリンク設定を編集して有効な対象を指定します。
リソースマネージャでハイパーリンクのシンボル定義を編集します(シンボル定義を編集するを参照)。これにより、すべてのシンボルが影響を受けます。
大規模なプロジェクトで複数のハイパーリンクを編集するのは面倒な場合があります。すべてのハイパーリンクオブジェクトに関する編集可能なレポートを作成するには、ツール>レポート>レポートを作成を選択します。レポートを作成するを参照してください。レポートを作成ダイアログボックスで、ハイパーリンクレコードを含むすべてのオブジェクトが一覧表示されます。「Editable」(編集可能)のラベルが付いた項目を、展開表示可能項目一覧から展開表示項目に1つ以上追加してOKをクリックし、ワークシートを作成します。ワークシートで項目を編集すると、ハイパーリンクが自動的に更新されます。
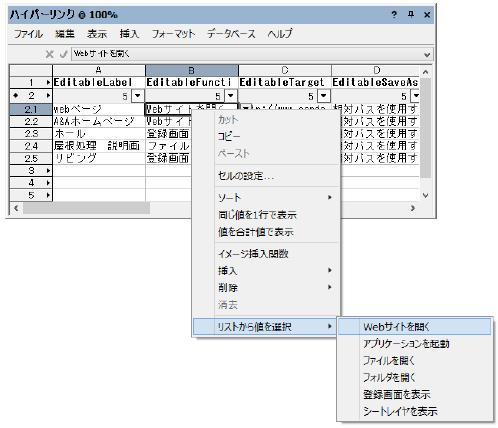
 ハイパーリンクをPDFに取り出す
ハイパーリンクをPDFに取り出す
|
コマンド |
パス |
|
パブリッシュ |
ファイル |
PDFファイルに取り出した場合に機能するのは、ウェブページを開くか、シートレイヤに移動するハイパーリンクだけです。
コマンドを選択します。パブリッシュダイアログボックスが開きます。ハイパーリンクを含むすべてのシートレイヤと、リンク先のすべてのシートレイヤを選択します。単一のPDFファイルを作成するには、PDFを別々のファイルに取り出すの選択を解除します。パブリッシュをクリックすると、PDFファイルが作成されます。


