 詳細ビューポートを作成する
詳細ビューポートを作成する
|
コマンド |
パス |
|
詳細ビューポートを作成 |
ビュー コンテキストメニュー |
詳細ビューポートを作成コマンドでは、図面のあらゆる部分を詳細に表示する、クロップされたシートレイヤビューポートを作成できます。詳細ビューポートは、デザインレイヤ、他のシートレイヤビューポート、または断面ビューポートから作成できます。
ビューポートとそれに関連付けられている詳細引出線は、レイヤ間で簡単に行き来できるようにリンクされています。詳細引出線を移動または変形すると、それに合わせて詳細ビューポートが更新されます。詳細引出線マーカーは、詳細ビューポートの番号が変わった場合や詳細ビューポートが別のレイヤに移動した場合に自動更新されるように設定することもできます。
詳細ビューポートを作成するには:
デザインレイヤ、シートレイヤビューポート、またはビューポート注釈グループ内に詳細引出線(詳細引出線を作成するを参照)またはシンプルな枠図形(円、四角形など)を作成します。
詳細引出線または枠図形を選択し、コマンドを選択します。
あるいは、詳細引出線を右クリックし、コンテキストメニューからコマンドを選択するか、オブジェクト情報パレットで詳細ビューポートを作成をクリックします。
詳細ビューポートを作成ダイアログボックスが開きます。詳細引出線または枠図形が配置されている場所(デザインレイヤ、ビューポート、または断面ビューポート)によって使用できるオプションは異なります。
クリックすると、パラメータの表示/非表示を切り替えられます。クリックすると、パラメータの表示/非表示を切り替えられます。
|
パラメータ |
説明 |
|
ビューポート名に「図番/シートレイヤ番号」を転記 |
ビューポート名を図番とシートレイヤ名の組み合わせとして自動的に設定するには、このオプションを選択します。 カスタムのビューポート名を入力するには、このオプションを選択解除します。 |
|
ビューポート名 |
ビューポート名に「図番/シートレイヤ番号」を転記を選択していない場合、ビューポートを説明する名前を入力します。この名前は、ナビゲーションパレットおよびオーガナイザダイアログボックス上のビューポートに表示されます。この名前はファイル内で固有にする必要があります。 |
|
作成するレイヤ |
ビューポートを作成するシートレイヤを選択するか、シートレイヤの作成を選択して新しいシートレイヤを作成します。シートレイヤが存在しない場合やすぐに新しいシートレイヤを作成しない場合は、OKをクリックした後に、シートレイヤを作成するよう促す指示が表示されます。 |
|
図面ラベルを作成 |
ビューポートの注釈スペースで図面ラベルを作成します。 |
|
スタイルを使用/デフォルト設定を使用 |
ラベルにリソースセレクタから選択したスタイルを使用するか、図面ラベルツールの現在の設定を使用するかを指定します。 |
|
図番 |
選択したシートレイヤで使用できる次の連続図番が、自動的にデフォルトで設定されます。この番号は、このビューポートと関連付けられた図面ラベル、および詳細引出線に表示されます。この番号は、このシートレイヤ上で固有にする必要があります。 |
|
図面タイトル |
ビューポートを説明するタイトルを指定します。63文字まで使用できます。タイトルは、ビューポート内の注釈図形に表示されます。 |
|
レイヤ |
ビューポートで表示するデザインレイヤを指定します。 |
|
クラス |
ビューポートで表示するクラスを指定します。 |
|
縮尺 |
用紙に対するビューポートの縮尺を指定します。縮尺を選択するか、あるいはカスタムを選択してカスタム縮尺値を入力します。 |
|
詳細レベル |
ビューポートのシンボルとプラグインオブジェクトの詳細レベルを選択します。シンボル定義およびプラグインオブジェクトの2Dおよび3Dコンポーネントの詳細レベルをカスタマイズするを参照してください。 壁、スラブ、および屋根の構成要素は、中および高(詳細)の設定で表示されます。 |
|
プレイナー(アクティブレイヤプレーン)図形を表示 |
ビューポートのすべての表示設定で2Dプレイナー図形が表示されます。選択を解除すると、2Dプレイナー図形は2D/平面ビューでのみ表示されます。 |
|
切断面より奥を表示 |
詳細ビューポートを断面ビューポートから作成する場合に使用できます。切断面より奥の図形が表示されます。 |
|
2Dコンポーネントを表示 |
ビューに垂直に配置されているシンボルとプラグインオブジェクトの2Dコンポーネントが表示されます(存在する場合)。概念:シンボル定義およびプラグインオブジェクトの2Dコンポーネントを参照してください。オブジェクトにビューの2Dコンポーネントが含まれない場合は、3Dコンポーネントが表示されます。 これは、垂直投影の3Dビューを設定した隠線消去レンダリングのビューポートにのみ適用されます。 平面化したものを表示を選択解除した状態で、詳細ビューポートをデザインレイヤの断面ビューポートから作成すると、ビューポートには切断されたグラフィック内の2Dコンポーネントだけが表示されます。 |
|
レンダリング(バックグラウンド) |
ビューポートから詳細ビューポートを作成している場合に使用できます。一部のモードでは、レンダリング設定(バックグラウンド)ボタンを使用して、レンダリングパラメータを指定できます。 |
|
レンダリング設定(バックグラウンド) |
ビューポートから詳細ビューポートを作成して、パラメータの設定が必要なレンダリング(バックグラウンド)モードを選択した場合に使用できます。次のセクションを参照してください: シェイド設定: シェイド設定 カスタムRenderworks設定: カスタムRenderworks設定 アートRenderworks設定: アートRenderworks設定 隠線消去、隠す線表示、および仕上げポリゴンの設定: 隠線設定 スケッチの設定: スケッチスタイルをビューポートに適用する |
|
2Dの面を表示 |
レンダリング(バックグラウンド)を隠線消去または隠線表示に設定すると、プレイナー図形と2Dコンポーネントの2Dの面が表示されます。次を参照してください: 面の属性 |
|
背景テクスチャ |
詳細ビューポートをビューポートから作成し、レンダリング(バックグラウンド)モードがRenderworksモードになっている場合に使用できます。 Renderworksスタイルを選択しても、使用できる背景テクスチャオプションがない場合、背景はスタイルによって制御されます。Renderworksスタイルを参照してください。 |
|
詳細引出線設定 |
|
|
スタイルを使用/デフォルト設定を使用 |
引出線マーカーにリソースセレクタから選択したスタイルを使用するか、詳細引出線ツールの現在の設定を使用するかを指定します。 |
|
項目を補完 |
ビューポートから取得した図番、図面タイトル、およびシートレイヤ番号を引出線のマーカーで使用し、ビューポートの番号が変わったり、ビューポートが別のレイヤに移動した場合には自動更新します。情報を手動で入力するには選択解除します。 |
|
番号/タイトル/シートレイヤ番号 |
引出線マーカーが参照しているビューポートを識別します。項目を補完を選択解除した場合は、手動で情報を入力する必要があります。それ以外の場合は、リンク先のビューポートから取得した情報が使用されます。 |
指定したシートレイヤがアクティブになり、詳細ビューポートがシートの中央に配置されます。元の枠図形を使用した場合、枠図形は詳細引出線に変換されます。
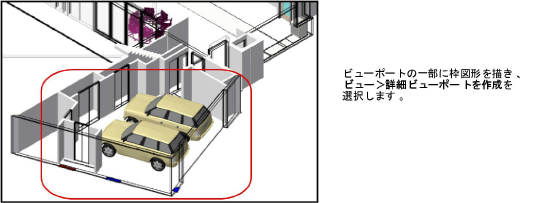

必要に応じて、同じ引出線を他のデザインレイヤ上または他のビューポートの注釈内に追加することもできます。詳細引出線表示を参照してください。
詳細ビューポートおよび関連付けられた引出線を削除するには、ビューポートを削除します。
