既存のシートレイヤまたはデザインレイヤビューポートをクロップする
|
コマンド |
パス |
|
ビューポートに入る |
加工 コンテキストメニュー |
ビューポートをクロップするには:
ビューポートを選択します。
コマンドを選択します。ビューポートを編集ダイアログボックスが開きます(このダイアログボックスのパラメータに関する説明は、ビューポートの修正を参照してください)。
クロップ枠をクリックして枠の編集モードに入ります。
デザインレイヤビューポートのクロップを編集するには、2D/平面ビューに切り替えます。
ビューポート枠外の領域を表示するかどうかを選択します。ビューポートの残りの部分を表示するには、ビューポート枠外の図形を表示を選択します。枠外の領域をグレイ表示にするには、枠外の図形をグレイ表示を選択します。これらのオプションを選択すると、枠外の図形にスナップできるため作図や編集が容易になります。
枠の編集モードで他のレイヤ図形を表示するには、環境設定の画面ペインの編集モード時に他の図形を表示を選択します(環境設定:画面ペインを参照)。
あるいは、ビューポートを右クリックし、コンテキストメニューからクロップの設定を選択します。
図面ウインドウの周りの色付きの枠は、現在編集モードになっていることを表します。ビューポートを出るコマンドが加工メニューから使用できるようになり、ビューポート枠の編集を出るボタンが作図ウインドウの右上隅に表示されます。
四角形、円、曲線などの2D図形を作成します。2D図形は領域がある図形でなければなりません。たとえば、2D線分などは使用できません。2D図形を配置して、新しいビューポートの表示領域を定めます。ビューポートをクロップする図形の面属性は、必ずなしになります。ただし、線種は枠の編集モードにいる間に属性パレットで設定できます。
フライオーバーツールを使用してビューを調整します(フライオーバーを参照)。
透視投影内にビューポートがある場合、クロップに使用した図形(枠図形)は透視投影内でも有効です。枠図形を変形すると、透視投影内の表示部分も変形します。

ビューポート枠を出るをクリックしてシートレイヤまたはデザインレイヤに戻ります。
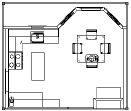
クロップされたビューポートが表示されます。オブジェクト情報パレットでは、クロップの状態がありに変わります。
枠図形を変更、置き換え、または削除するには、ビューポートを選択してから加工>ビューポートに入るを選択し、再び枠の編集モードに入ります。あるいは、右クリックし、コンテキストメニューから編集を選択します。
枠図形の表示設定を変更するには、オブジェクト情報パレットの枠を表示設定を変更します。
