 データの可視化を適用する
データの可視化を適用する
表示バーのデータの可視化メニューを使用すると、現在のファイルだけでなく、ユーザーフォルダやワークグループフォルダにあるデータの可視化も一覧表示されます。現在適用している可視化(複数選択している場合はそれらの可視化)にチェックマークが表示されます。
表示バーのメニューで、データの可視化 - ショート(アイコンが表示 )と、データの可視化 - ロング(現在の可視化名が表示)のどちらでメニューを表示するかを選択します。表示バーメニューのロングバージョンでは、データの可視化を複数適用すると、表示バーに< データの可視化複数選択> と表示されます。データの可視化が<なし>の場合は、オブジェクトがデータの可視化での設定ではなく、属性による定義に従って表示されることを示します。
)と、データの可視化 - ロング(現在の可視化名が表示)のどちらでメニューを表示するかを選択します。表示バーメニューのロングバージョンでは、データの可視化を複数適用すると、表示バーに< データの可視化複数選択> と表示されます。データの可視化が<なし>の場合は、オブジェクトがデータの可視化での設定ではなく、属性による定義に従って表示されることを示します。
データの可視化メニューは、デザインレイヤがアクティブレイヤの場合にのみ使用できます。シートレイヤでは、データの可視化はビューポートのプロパティとして適用されます。
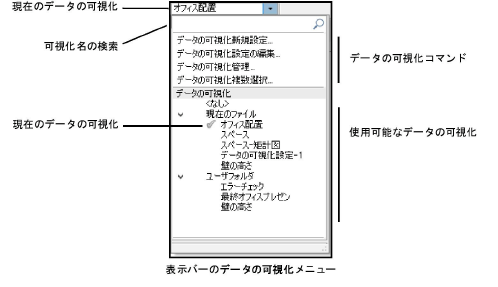
図面にデータの可視化を適用するには:
表示バーのデータの可視化メニューをクリックします。
適用するデータの可視化を選択します。検索ボックスにテキストを入力すると、リストの項目が絞り込まれます。
選択すると、図面に可視化が適用されます。可視化名がメニューで強調表示され、メニューの上部にも名前が表示されます(複数選択した場合は< データの可視化複数選択> と表示されます)。
図面をオブジェクトの属性で表示するには、<なし>を選択します。
Vectorworks Spotlightプログラムでは、照明器具のジオメトリにデータの可視化が適用され、器具のラベルに影響が及ぶことはありません。器具のラベルの属性を設定するには、ラベル設定を作成するを参照してください。
ビューポートにデータの可視化を適用する
データの可視化は、シートレイヤ上のビューポートに適用できます。
ビューポートで<なし>以外のデータの可視化を選択している場合、白黒表示およびカラーレイヤの詳細なビューポート設定は適用されません。
シートレイヤビューポートにデータの可視化を適用するには:
次のいずれかの操作を行います:
既存のビューポートを選択している場合は、オブジェクト情報パレットのデータの可視化で、適用する可視化を選択します。
ビューポートをまだ作成していない場合は、表示バーでデータの可視化を選択してから、ビューポートを作成します。現在のデータの可視化が自動的にビューポートに適用されます。
データの可視化ラベルが自動的にシートレイヤに追加されます。
複数のデータの可視化を適用する
|
コマンド |
パス |
|
データの可視化複数選択 |
表示バー ビューポートのオブジェクト情報パレット |
複数のデータの可視化を一度に適用できます。
デザインレイヤまたは選択したビューポートに複数のデータの可視化を適用するには:
次のいずれかの操作を行います:
デザインレイヤの場合は、表示バーでデータの可視化メニューをクリックして、コマンドを選択します。
ビューポートの場合は、オブジェクト情報パレットのデータの可視化でからコマンドを選択します。
データの可視化複数選択ダイアログボックスが開きます。
利用可能なデータの可視化のリストから、適用する可視化を選択します。可視化設定の隣の数字は、その優先度を示します。競合がある場合は、数字の小さい可視化設定が優先されます。
お互いに競合しないデータの可視化を選択してください。
OKをクリックします。データの可視化が図面またはビューポートに適用されます。表示バーまたはビューポートのオブジェクト情報パレットにあるデータの可視化リストで、選択した可視化にチェックマークが表示されます。
データの可視化ラベル
シートレイヤビューポートにデータの可視化を割り当てると、ビューポートの注釈レイヤ内に自動的にラベルが作成されます。同じビューポートで複数の可視化を選択している場合は、それぞれの可視化に対してラベルが作成されます。
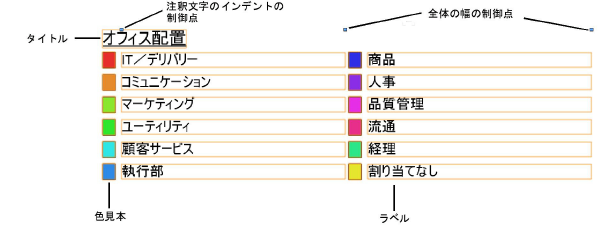
ラベルのプロパティを編集するには:
ビューポートを右クリックし、コンテキストメニューから注釈の編集を選択します。
ラベルを選択し、オブジェクト情報パレットでプロパティを編集します。寸法単位は用紙の単位です。
クリックすると、パラメータの表示/非表示を切り替えられます。クリックすると、パラメータの表示/非表示を切り替えられます。
|
パラメータ |
説明 |
|
タイトル |
デフォルトで、ラベルはデータの可視化に基づいて名前が付けられます。名前を変更するには、新しいラベル文字を入力します。 |
|
色見本の表示色 |
色見本の面と線の背景色と前景色の組み合わせを選択します。 |
|
色見本の幅/高さ |
色見本の幅と高さを指定します。 |
|
全体の幅 |
ラベル全体の幅を指定します。 |
|
注釈文字のインデント |
ラベル文字をインデントする距離を設定します。 |
|
配置間隔 |
ラベルの各行の間隔を設定します。 |
|
注釈数/列 |
列数を最大4列で設定します。 |
|
注釈の並び間隔 |
複数の列を選択した場合、列の間の距離を設定します。 |
|
注釈の文字かぶり |
複数の列を選択した場合、文字をかぶせることができます。選択を解除している場合、各注釈の文字は次の列にかぶりません。 |
|
文字の位置揃え |
注釈の文字の位置揃えを指定します。 |
|
ラベルを編集 |
データの可視化ラベル表示文字列の編集ダイアログボックスが開き、ラベルを並べ替えたり、ラベル文字を変更したりできます。 |
|
タイトルの書式設定 |
文字設定ダイアログボックスが開き、ラベルタイトルの文字の書式設定をすることができます。 |
|
ラベルの書式設定 |
文字設定ダイアログボックスが開き、ラベルの文字の書式設定をすることができます。 |
ラベルを編集するか並べ替えるには、ラベルを編集をクリックします。
データの可視化ラベル表示文字列の編集ダイアログボックスが開きます。
左側に、抽出された値が表示されます。ラベルの順序を変更するには、値をクリックし、列内でドラッグします。ラベル文字を変更するには、ラベルをクリックして新しい名前を入力します。OKをクリックして、オブジェクト情報パレットに戻ります。
ラベルを削除するには、削除するラベルを選択してからDeleteキーを押します。これは、シートレイヤ上の複数のビューポートで同じデータの可視化を共有しており、必要なラベルが1つしかない場合や、ラベルが不要な場合に便利です。
ラベルを誤って削除してしまった場合は、ビューポートの注釈スペースで新しいラベルを作成できます。図面を右クリックし、コンテキストメニューからデータの可視化ラベルを作成を選択します。
