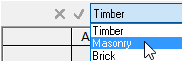ワークシートを編集する
セルの内容を編集したり、行や列をサイズ変更、移動、カット、コピー、ペースト、追加、移動したりできます。
ワークシートは、図面に配置後に伸縮することもできます。ワークシートを伸縮するを参照してください。
ワークシート内を移動する
以下の表では、ワークシート内の移動に使用するキーについて説明しています。
|
キー |
説明 |
|
矢印(上、下、右、左) |
指定した方向に1セルずつ移動します。 |
|
Tab |
1セルずつ右に移動します。 |
|
Enter |
1セルずつ下に移動します。 |
|
Shift + Tab |
1セルずつ左に移動します。 |
|
Shift + Enter |
1セルずつ上に移動します。 |
2つ以上のセルが選択されている場合、移動は選択されたセル内に限られます。
セルを選択する
選択されているセルの周囲には、黒い輪郭線が表示されます。複数のセルを選択した場合は、アクティブなセルが白色になり、選択されているその他のセルは青色で強調表示されます。
|
選択 |
操作 |
|
1つのセル |
セルをクリックします。 |
|
セルの範囲 |
選択するには、該当するセル範囲をクリックしてドラッグします。あるいは範囲の一方の端をクリックして、Shiftキーを押しながら範囲の反対側の端のセルをクリックすると範囲全体が選択されます。 |
|
列全体または行全体 |
列の文字または行番号をクリックします。複数の列または行を選択するには、クリックしてから選択する列の文字または行番号すべてがかかるようにドラッグするか、最初の列の文字または行番号をクリックしてから、選択する範囲内の最後の列の文字または行番号をShift-クリックします。 |
|
隣接していないセル、行、列 |
Ctrlキー(Windows)またはCommandキー(Mac)を押しながら各セル、行、列をクリックして選択します。 |
|
ワークシート全体 |
ワークシートの左上隅(行番号1の上)をクリックします。 |
セルの内容を編集する
セルを選択すると、式編集バーの表示によってセルの内容を編集できるかどうかが示されます。
一度に編集できるセルは1つだけです。複数のセルを選択した場合は、最初に選択したセルだけが変更されます。
|
式編集バーの表示 |
説明 |
|
セルのアドレスが表示され、赤の×と緑色のチェックマークが有効 |
セルは、スプレッドシート行内またはデータベース見出し行内にあります。 式編集バーの文字、数字、または式を編集するか、セルをダブルクリックして内容を直接編集します。 編集を確定するには、次のいずれかの操作を行います: 緑色のチェックマークをクリックする Tabキーを押す Enterキー(Windows)またはReturnキー(Mac)を押す 編集をキャンセルするには、Escキーを押すか、赤い×をクリックします。 |
|
セルのアドレスが表示されず、現在のセルの値を編集できない |
データベースの下位の行では、計算結果を編集できません。また、図形の所属クラスなどの図形属性情報は、ワークシートで編集できません。 |
|
セルのアドレスが表示され、赤の×と緑色のチェックマークが有効 (Vectorworks Design Suiteが必要) |
データベースの下位の行では、Vectorworks Design Suite製品がインストールされている場合、図形のデータレコードからの情報をワークシートで編集できます。図形のレコードは自動的に更新されます。たとえば、下位の行にある図形の単価データが更新されます。 式編集バーのデータを編集するか、セルをダブルクリックしてデータを直接編集します。 ワークシートとレコード両方の編集や変更を確定するには、次のいずれかの操作を行います: 緑色のチェックマークをクリックする 別のセルを選択する Tabキーを押す Enterキー(Windows)またはReturnキー(Mac)を押す 編集をキャンセルするには、Escキーを押すか、赤い×をクリックします。 |
|
セルのアドレスは表示されないが、現在のセルに使用できる値のリストが表示される (Vectorworks Design Suiteが必要) |
データベースの下位の行では、Vectorworks Design Suite製品がインストールされている場合、図形のデータレコードからの一部のフィールドを編集できますが、事前に定義済みの特定の値のみを使用できます。たとえば、下位の行の図形である窓の窓台スタイルは変更できます。 式編集バーまたはセルのリストから新しい値を選択して、ワークシートとレコードの両方を変更します。 |
|
セルのアドレスもセルの値も表示されない
|
データベースの下位の行では、Vectorworks ArchitectまたはLandmark製品がインストールされていない場合、図形のデータレコードからの情報は、ワークシートで編集できません。下位の行に表示する値を編集するには、図面でその項目に関連付けられている行の番号を右クリックし、該当図形を選択を選択します。次に、オブジェクト情報パレットのデータタブを使用して、レコードのデータを編集します。 |
行または列のサイズを変更する
列の幅または行の高さを調整するには、列の文字または行の番号の間にある区切り線をドラッグします。複数の行または列を選択した状態で区切り線をドラッグすると、すべての行または列が同じサイズに調整されます。
あるいは、フォーマットメニューまたは列のコンテキストメニューからセル幅コマンドを選択します。また、フォーマットメニューまたは列のコンテキストメニューからセルの高さコマンドを使用して列の高さを調整します。
セル幅よりも長い文字列を入力すると、隣接する空のセル上に「重ねて」文字列を表示します。またセル幅よりも長い数字を入力すると、#記号が表示されます。あるいは、文字列を改行するように設定することができます(ワークシートセルの書式設定をするを参照)。
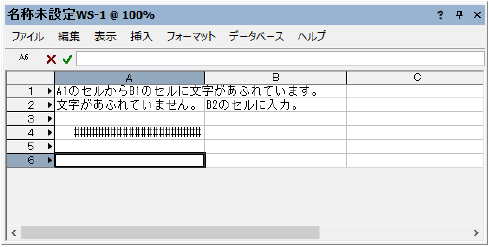
行または列を非表示にするには、セル幅またはセルの高さを0に設定します。非表示の列または行を再び表示するには、カーソルを非表示の列または行に隣接する列の文字または行番号に合わせます。カーソルが二重線のサイズ変更カーソルに変わったら、二重線をクリックしてからドラッグして列または行のサイズを変更します。
セルの内容をカット、コピー、およびペーストする
ワークシートの編集では、カットとペーストの標準的なショートカットキーを使用できます。同じ値または式をセル範囲にコピー&ペーストできます。
セルの内容をセルまたはセル範囲にコピーするには:
複製したい情報があるセルを選択します。Ctrlキー(Windows)またはCommandキー(Mac)を押しながら、Cキーを押して、セルをコピーします。
あるいは、編集メニューまたは適切なコンテキストメニューからコピーコマンドを選択します(ワークシートメニューを参照)。
情報をペーストするセルを選択します。Ctrlキー(Windows)またはCommandキー(Mac)を押しながら、Vキーを押して、情報をペーストします。式または値は、選択した各セルで繰り返し利用できます。
あるいは、編集メニューまたは適切なコンテキストメニューからペーストコマンドを選択します(ワークシートメニューを参照)。
行または列を追加する
挿入メニューから行や列を挿入できます(ワークシートのコマンドを参照)。現在の行の上に空の行が追加されるか、現在の列の左に空の列が追加されます。さらに、ワークシートの右下隅にカーソルを置くと、サイズ変更カーソルが表示され、ドラッグすることで行や列をワークシートの下側や右側に追加できます。
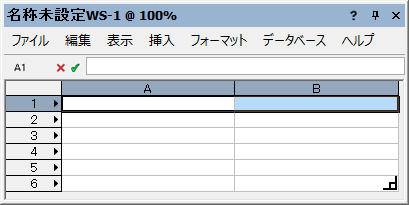
ワークシートの右下隅にカーソルを置くとサイズ変更カーソルが表示されます。
ドラッグして行や列を追加できます。
行または列を移動する
連続した行と列を移動する、または連続した行と列のコピーを移動するには、ドラッグ&ドロップを使用します。
行または列のコピーを移動するには:
列の文字または行の番号をクリックして、列または行を選択します(文字または番号をクリックしてドラッグすると、複数の行または列を選択できます)。
Ctrlキー(Windows)またはOptionキー(Mac)を押しながら、選択した行または列の端までカーソルを移動します。コピーの移動が可能であることを示すためにカーソルがコピーカーソルに変わったら、選択した行または列をワークシート内の目的の場所までドラッグします。
行または列を移動するには:
列の文字または行の番号をクリックして、列または行を選択します(文字または番号をクリックしてドラッグすると、複数の行または列を選択できます)。
選択した行または列の端にカーソルを移動します。カーソルが移動カーソルに変わり、行または列の移動が可能であることを示したら、選択した行または列をワークシートの目的の場所までドラッグします。