色を適用する
カラーセレクタを使用すると図形に色を適用できるほか、Vectorworksファイルで使用できる色を指定することもできます。新しいファイルでは、アクティブファイルのパレットに含まれる色は黒、白、およびグレイだけです。色が他のパレットおよびリソースからファイルに追加されると、アクティブファイルのパレットには、そのファイル内で使用されているすべての色が表示されます。アクティブファイルのパレットだけでなく、スタンダードおよびクラシックのVectorworksパレットも常に使用できます。インストールされているVectorworks製品に応じて、その他のパレットを選択できます。必要に応じて、追加のパレットまたはカスタムパレットを追加できます。
属性パレットで面の色または線の色のボックスをクリックすると、カラーセレクタが開きます。セレクタを閉じるには、セレクタの外側をクリックします。同様のインターフェイスは、色を指定するアプリケーション内の他の場所からも使用できます。
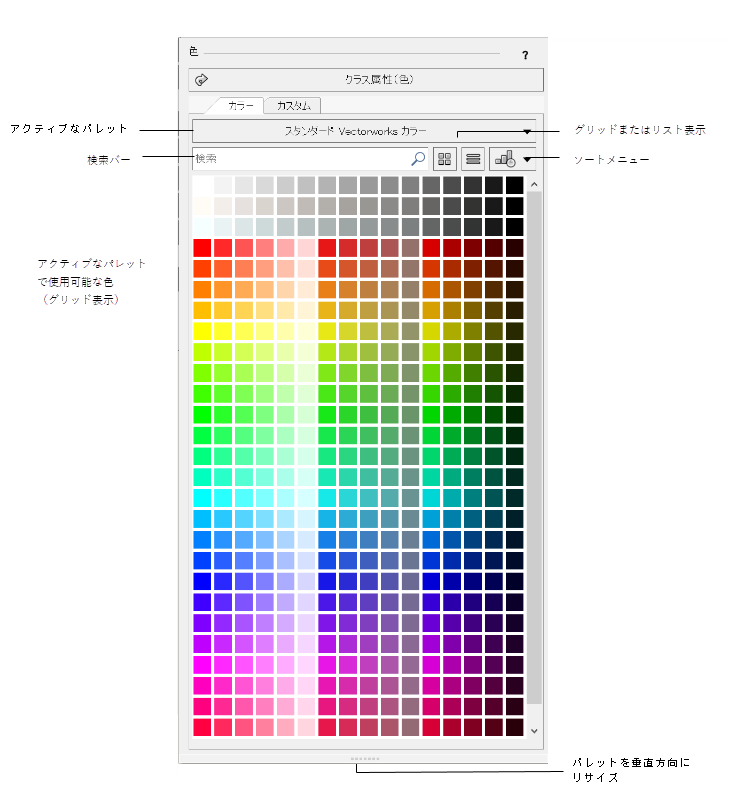
ファイルで利用できる色の選択と管理を行うには:
属性パレットで、面の色のカラーボックスを1つクリック(塗りつぶしまたは模様スタイルを選択)するか、線の色のカラーボックスを1つクリック(任意の線スタイルを選択)します。
カラーセレクタが開き、アクティブなカラーパレットが表示されます。
クリックすると、パラメータの表示/非表示を切り替えられます。クリックすると、パラメータの表示/非表示を切り替えられます。
|
パラメータ |
説明 |
|
クラス属性(色) |
図形を選択すると、図形にクラスの面または線の色が適用されます。次を参照してください: クラス属性を設定する |
|
カラー |
|
|
パレットリスト |
現在選択しているパレットが表示され、リストにはデフォルトで使用可能なパレット、またはカラーパレットマネージャを使用してファイルでアクティブにしたパレットが一覧表示されます。パレット名をクリックして使用できる色を表示するか、パレットの管理を選択してカラーパレットマネージャを開きます(カラーパレットを管理するを参照)。 その他のパレットリストでパレットを選択した場合、パレットは一時的にのみ表示されます。色を選択して使用したり、アクティブファイルのパレットに追加したりできます。 |
|
検索バー |
検索ボックスにテキストを入力すると、アクティブパレットの色が名前で絞り込まれます。 |
|
カラーグリッド表示/カラーリスト表示 |
アクティブパレットの色を、色分けされた四角形のグリッドで表示するか、色とそれに対応する名前のリストとして表示するかを選択します。色の上でカーソルを動かすと、色名や色空間の値がスクリーンヒントとして表示されます。 |
|
ソートメニュー |
アクティブパレットのソート方法を指定します。 作成日:カラーパレットマネージャでの作成順に従ってソートします。 HSV:色相(HSV値)でソートします。 アルファベット昇順(A-Z)/アルファベット降順(Z-A):色名をアルファベット昇順またはアルファベット降順でソートします。 |
|
アクティブパレットの色 |
アクティブパレットの色が、グリッドビューまたはリストビューで表示されます。表示された色はこのファイルで利用できます。 |
|
カスタム |
カスタムカラーを指定して選択します。次を参照してください: カスタムカラーを選択する |
次のいずれかを実行します:
パレットを選択してから、色をクリックして選択します。属性パレットに色が表示され、図面内の図形に適用できます。アクティブファイルのパレットに色が追加され、別の色を指定するまで選択された状態が維持されます。
ファイルで使用可能な色のみを管理する場合は、完了後にカラーセレクタの外側(図面ウインドウなど)をクリックしてセレクタを閉じます。
