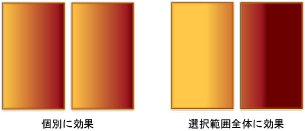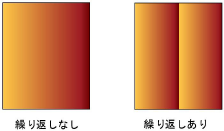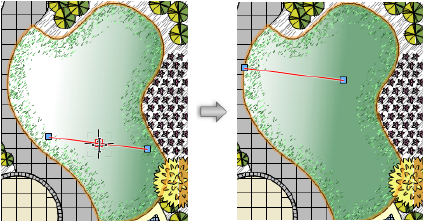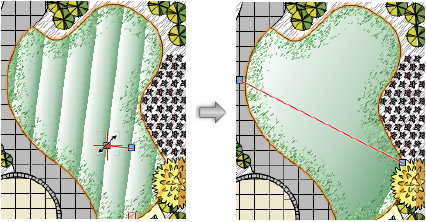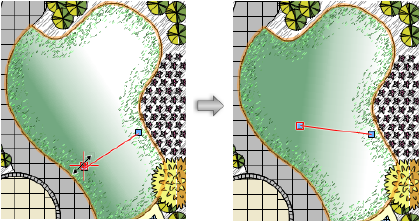グラデーションをマッピングする
図形にグラデーションを適用すると、元のリソースに影響を与えることなく、その図形に必要な表示になるように面の属性をカスタマイズできます。このカスタマイズは、属性パレットの面の設定ポップオーバーまたは属性マッピングツールを使用して行うことができます。属性マッピングツールを使用して図形の面を編集すると、属性パレットの設定ポップオーバーに変更内容が反映されます。逆に、属性パレットで行った編集内容は、マッピングツールで編集中の図形に反映されます。
属性パレットでグラデーションをマッピングする
選択した図形のグラデーション表示をカスタマイズするには:
同じグラデーションを含む図形を1つ以上選択します。
属性パレットでグラデーションの設定をクリックします。
ポップオーバーが開きます。
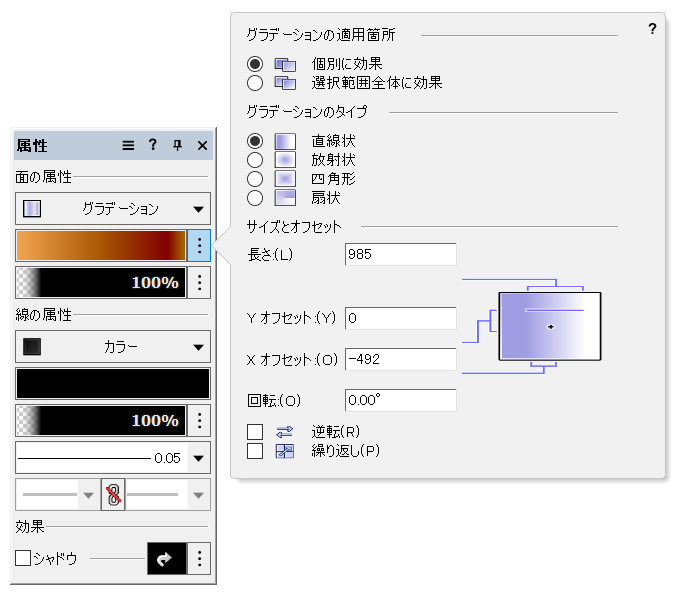
クリックすると、パラメータの表示/非表示を切り替えられます。クリックすると、パラメータの表示/非表示を切り替えられます。
|
パラメータ |
説明 |
|
グラデーションの |
個別に効果を選択すると、選択した図形ごとにグラデーションが適用されます。選択範囲全体に効果を選択すると、選択した複数の図形全体で1つのグラデーションが適用されます。
選択した複数の図形全体で1つのグラデーションを適用する時は、効果を保持するために図形をグループ化します。 |
|
グラデーションの |
グラデーションのタイプをリストから選択します。 |
|
直線状 |
選択した図形に直線状のグラデーションを適用します。
|
|
放射状 |
選択した図形に放射状のグラデーションを適用します。
|
|
四角形 |
選択した図形に四角形状のグラデーションを適用します。
|
|
扇状 |
選択した図形に、指定した開始点から反時計回りのグラデーションを適用します。
|
|
サイズとオフセット |
|
|
長さ |
単一のグラデーションセグメントの長さを(ファイルの現在の単位で)指定します。 |
|
Xオフセット/ |
選択バウンダリボックスの中心に対するグラデーションの開始点の座標を(ファイルの現在の単位で)指定します。 |
|
回転 |
グラデーションの回転を指定します。 |
|
逆転 |
グラデーションの編集ダイアログボックスで指定しているグラデーションセグメントの順序と逆に色が描画されます。 |
|
繰り返し |
図形上のグラデーションパターンを繰り返します。選択解除すると、単一のグラデーションパターンが図形に適用されます。
|
パラメータを調整すると、図形のグラデーションへの変更が選択した図形に表示されます。
パラメータを設定した後、ポップオーバーの外側の任意の場所をクリックすると、設定が適用されます。
属性マッピングツールでグラデーションをマッピングする
|
ツール |
ツールセット |
ショートカット |
|
属性マッピング
|
基本 ビジュアライズ |
Shift + A(Windows) Option + A(Mac) |
図形のグラデーションの塗りつぶしを編集するには:
ツールをクリックします。
グラデーションを含む図形をクリックします。一度に1つの図形しか編集できません。2つのハンドル付きの編集図形がグラデーション上に配置されます。
編集図形を使用して、グラデーションの起点の位置、i軸(幅)の長さ、回転角度を設定します。Shiftキーを押したままドラッグすると、編集図形の線を拘束できます。塗りつぶしを少しずつ行うことも可能です。
|
操作 |
説明 |
|
塗りつぶしの位置(グラデーションの起点)を編集する場合 |
編集図形をクリックしてから目的の位置までドラッグします。
|
|
グラデーションの幅の位置を編集する場合 |
編集図形の終点のハンドルをクリックしてからドラッグし、図形の幅を変更します。クリックして設定します。
|
|
グラデーションの回転を編集する場合 |
編集図形の終点のハンドルをクリックしてからドラッグし、支点となる線を作成します。クリックして回転を設定します。
|