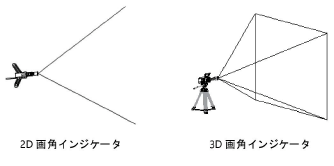ビデオカメラを配置する
ビデオカメラを配置する
|
ツール |
ツールセット |
|
ビデオカメラ
|
イベント計画 ビジュアライズ |
Vectorworks Spotlightのビデオカメラには、イベントデザイナー向けにさまざまなレンズ、カメラボディ、およびスタンドタイプが含まれており、実際のビデオカメラのオプションを再現しています。ビデオカメラのアクティブなビューには、実際のイベントスペースにあるのと同じレンズ、カメラボディ、およびスタンドタイプを使用したリアルなビデオカメラと同様のビューが表示されます。アクティブなビューは設定の変更に合わせてリアルタイムで更新されるため、デザイナーは製作に必要な照明や映像を計画できます。

![]()
ビデオカメラを挿入するには:
ツールをクリックします。
次のいずれかの操作を行います:
ツールバーのレンズ、ボディ、スタンドをクリックし、リソースセレクタでリソースを選択します。
設定をクリックして、生成ダイアログボックスを開き、ツールのデフォルトパラメータを指定します。
一部のパラメータは、後からオブジェクト情報パレットで編集できます。その他のパラメータは、レンズ、ボディ、およびスタンドに対して選択したシンボルとそれらのレコードによって定義されます。シンボルで定義されたパラメータを変更できるのは、関連付けられた形状と、挿入点に対する3D基準点や新しいレコードで新しいシンボル定義を作成する場合に限られます。シンボル定義を作成するまたはシンボル定義を編集する、およびシンボル定義のデフォルトのレコード値を編集するを参照してください。
単位:寸法ペインで、カメラの調整およびレンズパラメータの小数の精度を設定します。
クリックすると、パラメータの表示/非表示を切り替えられます。クリックすると、パラメータの表示/非表示を切り替えられます。
|
パラメータ |
説明 |
|
位置 |
図面やレポートに表示される位置の説明を入力します。 |
|
名前 |
図面やレポートに表示される固有の名前を入力します。 |
|
カメラをアクティブにする (オブジェクト情報パレットのみ。アクティブなカメラがない場合に表示されます) |
ファイルビューをカメラビューに変更し、実際のカメラがファインダインジケータ内でとらえる画像を表示します。また、仕上げRenderworksまたはカスタムRenderworksモードでレンダリングする場合に、レンダーカメラの効果を有効にします。 セレクションツールやビジュアライズパレットで、カメラをダブルクリックしてアクティブにすることもできます。ビジュアライズパレットを使用して光源とカメラを管理するを参照してください。 マルチビューウインドウ機能(マルチビューを使用するを参照)を使用して、カメラを一人称と三人称の視点で同時に表示できます。ビューをリンクしている場合は、ビデオカメラオブジェクトを編集すると、カメラビューがリアルタイムで更新されます。 |
|
カメラを非アクティブにする (オブジェクト情報パレットのみ。カメラがアクティブな場合に表示されます) |
カメラと現在のビューのリンクを解除して、表示ツールがカメラビューに影響を与えないようにします。また、仕上げRenderworksまたはカスタムRenderworksモードでレンダリングする場合に、レンダーカメラの効果を無効にして、前のビューに戻ります。 カメラが非アクティブになるようにビューを変更して、カメラを非アクティブにすることもできます。 |
|
レンダリングの種類 |
3Dカメラビューのレンダリングモードを選択します。次を参照してください: レンダリングモード |
|
画角の表示 |
非アクティブのカメラビューからカメラがとらえる対象物をイメージできる、画角インジケータの表示方法を選択します。
|
|
3D画面の自動更新 |
パラメータを変更するたびに3Dカメラビューが自動的に更新されます。 調整が多い複雑なモデルの場合は、処理が遅くなることがあります。変更するまでこのオプションの選択を一時的に解除してから、再度選択するか、またはオブジェクト情報パレットのカメラをアクティブにするをクリックして、カメラビューを更新してください。 |
|
縦横比 |
ビデオカメラのレコードにカメラの縦横比が含まれている場合に表示されます。レコードに縦横比が含まれていない場合は、必要な縦横比を選択します。カメラのデフォルトを選択するか、またはカスタム縦横比を選択してカスタム縦横比を入力します。 |
|
カメラの調整 |
|
|
カメラの向きを変更 (オブジェクト情報パレットのみ) |
選択したカメラの向きを、図面上の選択したポイントにクリックして変更します。カーソルが変わり、操作中であることが示されます。図面をクリックしてカメラの向きを変更します。 |
|
フォーカスポイント |
カメラのフォーカスポイントを指定します。次を参照してください: 照明器具をフォーカスする |
|
カメラのパン 左/右 |
三脚の上にあるかのように、180°の範囲で軸を中心にカメラを左/右にパンします。値を入力するか、スライダをドラッグします。 |
|
カメラの傾き 上/下 |
三脚の上にあるかのように、+/- 90°の範囲で軸を中心にカメラを垂直方向に傾けます。値を入力するか、スライダをドラッグします。 |
|
カメラの回転 左/右 |
三脚の上にあるかのように、+/- 20°の範囲で軸を中心にカメラを回転します。値を入力するか、スライダをドラッグします。 |
|
レンズ |
|
|
リソースセレクタ |
現在選択しているリソースが表示されます。リソースを変更するには、必要なリソースを参照し、ダブルクリックしてアクティブにします。 |
|
焦点距離 |
レンズの焦点距離を設定します。対角画角が自動的に更新されます。 |
|
対角画角 |
対角画角を設定します。焦点距離が自動的に更新されます。 |
|
最小フォーカス距離 |
選択したレンズを使用した、カメラとフォーカスポイントの間の最小距離がmmで表示されます。 |
|
絞り値 |
選択したレンズでサポートされている絞り値の範囲が表示されます。 |
|
カメラボディ |
|
|
リソースセレクタ |
現在選択しているリソースが表示されます。リソースを変更するには、必要なリソースを参照し、ダブルクリックしてアクティブにします。 |
|
CCD/センサー形式 |
選択したカメラボディのCCD/センサーサイズが表示されます。 |
|
換算解像度 |
カメラビューを取り出す際に、計算されたピクセルサイズが表示されます。 これはカメラビューに影響しません。 |
|
最高解像度 |
選択したカメラでサポートされている最高解像度がメガピクセルで表示されます。 |
|
投影枠倍率% |
クロップされた透視投影時の投影枠のサイズと焦点距離の両方を拡大縮小します。投影枠と図面の両方が伸縮表示されます。 |
|
スタンドタイプ |
|
|
スタンドにシンボルを使用 |
スタンドタイプの詳細を含めます。 |
|
リソースセレクタ |
現在選択しているリソースが表示されます。リソースを変更するには、必要なリソースを参照し、ダブルクリックしてアクティブにします。 |
|
キャスター |
選択したスタンドにキャスターが付いている場合は、その数が表示されます。 |
|
ジンバル点 |
選択したスタンドのジンバル点の数が表示されます。 |
|
関節ポイント |
選択したスタンドの関節ポイントの数が表示されます。 |
|
高さ |
選択したスタンドの高さが表示されます。 |
|
カメラエフェクト |
利用可能なエフェクトの説明は、レンダーカメラを配置するを参照してください。 |
|
被写界深度 |
被写界深度のオプションを使用します。 |
|
F値 |
値を選択するか、カスタムF値を選択します。 |
|
カスタムF値(f/#) |
F値をカスタムF値に設定する場合は、0.01以上のカスタム値を入力します。 |
|
フォーカス距離 |
フォーカス距離を数字で指定するか、フォーカス距離を設定をクリックし、図面内の図形に基づいてフォーカス距離を定義します。 |
|
絞りの形状 |
虹彩絞りの形状を選択します。 |
|
露出 |
露出オプションを使用します。 |
|
ISO感度 |
ISO感度を選択します。 |
|
シャッター速度 |
シャッター速度を選択するか、カスタムシャッター速度を選択します。 |
|
カスタムシャッター速度(秒) |
シャッター速度をカスタムシャッター速度に設定する場合は、カスタム値を入力します。 |
|
ブルーミング(%) |
ブルーミングの比率を入力します。100%より大きい値を入力できます。 |
|
ケラレの強さ(%) |
ケラレの強さの比率を入力します。100%より大きい値を入力できます。 |
|
ケラレのオフセット(%) |
ケラレのオフセットの比率を入力します。 |
|
色収差(%) |
色収差の比率を入力します。100%より大きい値を入力できます。 |
|
カメラの部品や画角の外観や表示を制御するには、クリックしてクラスダイアログボックスを開きます。構成要素ごとに、図面にあるクラスのリストからクラスを選択するか、または新しいクラスを作成します。 |
クリックしてオブジェクトを配置し、再度クリックして回転角を設定します。