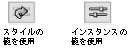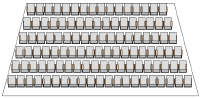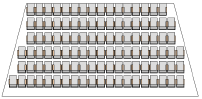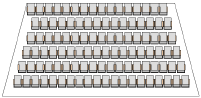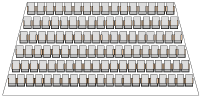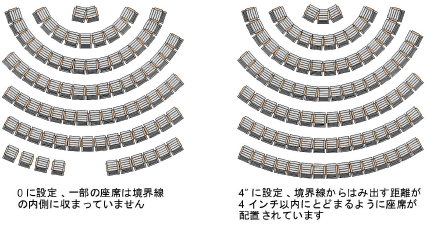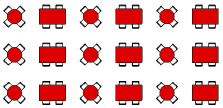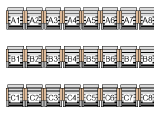座席セクションレイアウトを作成する
座席セクションレイアウトを作成する
|
ツール |
作業画面:ツールセット |
|
座席セクションレイアウト
|
Architect 2023:家具/建物 Spotlight 2023:イベント計画 |
座席セクションレイアウトツールを使用すると、座席セクションレイアウトをさまざまな構成でデザインできます。高さ/段差などの特性やカスタム付番設定を行い、必要な配置を正確に設定するために個別の座席を編集して、Vectorworksに含まれる編集可能なレポートにデータを出力します。通路ツール(座席セクションレイアウトに通路を追加するを参照。Vectorworks Spotlightが必要)を使用すると、座席セクションレイアウトと相互に作用する通路を挿入できます。すばやく編集できる機能により、プロセッサに負荷をかけずに計画の特定の要素を変更して、座席セクションレイアウト全体を再描画できます。
Vectorworksコンテンツの座席セクションレイアウトスタイルを使用するか、カスタムの座席セクションレイアウトスタイルを作成すると、複数の座席セクションレイアウトを同じ設定ですばやく作成できます。概念:プラグインオブジェクトスタイルを参照してください。
座席セクションレイアウトを描画するには、ツールを使用するか、閉じた2D形状を作成した後に図形からオブジェクトを作成コマンドを選択します(図形からオブジェクトを作成するを参照)。このコマンドを使用すると、デフォルトのフォーカスラインが配置され、必要な位置に手動で移動できます。
座席セクションレイアウトを作成後にデータタグツールを使用して、ラベルを追加できます。データタグおよびラベルを追加するを参照してください。
座席セクションレイアウトツールには次のモードがあります:
![]()
|
モード |
説明 |
|
図形から作成
|
既存の曲線、多角形、四角形、円、または円弧を座席セクションレイアウトに変換します。元の形状の属性が座席セクションレイアウトに適用されます。 |
|
長円
|
円形の座席セクションレイアウトを作成します。 |
|
四角形
|
四角形の座席セクションレイアウトを作成します。 |
|
曲線
|
選択した曲線作成オプションを使用して、座席セクションレイアウトを描画します。 |
|
曲線作成オプション |
オブジェクトの基になる曲線を描画する方法を選択します。次を参照してください: 曲線を描く |
|
スタイル |
リソースセレクタを開き、配置するリソースを選択します。リソースをダブルクリックしてアクティブにします。 |
|
設定
|
新しい座席セクションレイアウトごとに使用するデフォルトのパラメータを設定します。 |
座席セクションレイアウトを作成するには:
ツールとモードをクリックします。
次のいずれかの操作を行います:
ツールバーのスタイルをクリックし、リソースセレクタからリソースを選択します。
設定をクリックして、座席セクションレイアウト設定ダイアログボックスを開き、ツールのデフォルトパラメータを指定します(座席セクションレイアウトの設定を参照)。
パラメータは後でオブジェクト情報パレット(座席セクションレイアウトを編集するを参照)または座席セクションレイアウト設定ダイアログボックスで編集できます。
次のいずれかの操作を行います:
図形から作成モードを使用する場合は、マウスを以前に描画した形状の上に移動すると強調表示されます。クリックして選択します。
四角形、長円、または曲線モードを使用する場合は、クリックして座席セクションレイアウトの枠を描画します。
カーソルが変わってフォーカスラインの位置が示されるほか、フォーカスラインに対する座席の角度がレイアウトラインでプレビュー表示されます。
2回クリックして、座席セクションレイアウトのフォーカスラインを配置します。1回目のクリックで、直線状の座席の角度または曲線状の座席の半径を制御します。2回目のクリックで、座席のフォーカスポイントを制御します。オブジェクト情報パレットでフォーカスラインを表示を選択すると、線のフォーカスポイントの端が矢印で示されます。
座席の角度をスタイルで設定する場合は、指定した値で座席の角度が設定され、座席セクションレイアウトの中央にフォーカスラインが自動的に描画されます。座席の角度を変更するには、座席セクションレイアウト設定:角度ペインでスタイル設定を編集します。
必要に応じて、スタイルのないオブジェクトからスタイルリソースを作成します(カタログオプションのないカスタムプラグインオブジェクトスタイルを参照)。
座席セクションレイアウトと通路オブジェクト(Vectorworks Spotlightが必要)を関連付けるには、座席セクションレイアウトと通路を同じレイヤまたは同じグループに配置します。座席セクションレイアウトに通路を追加するを参照してください。この関連付けにより、一方のオブジェクトをサイズ変更、変形、または移動すると、もう一方のオブジェクトが自動的に更新されます。オブジェクト間の関連付けは、座席セクションレイアウトと通路が物理的に重なっている場合にのみ有効になります。
座席セクションレイアウトの設定
設定は関連するパラメータを含む複数のペインにグループ化され、ダイアログボックスの左側に一覧表示されます。これらのパラメータは、標準と曲線状のどちらの座席タイプを選択したかによって異なります。各ペインを選択して、パラメータを指定します。
座席セクションレイアウト設定ダイアログボックスのすべてのペインに、現在の設定の座席セクションレイアウトのプレビューが表示されます。設定を編集すると、プレビューは動的に更新されます。複数の座席セクションレイアウトを選択すると、プレビューに、重なり順で最初の座席セクションレイアウトが表示されます。
スタイルまたはインスタンスで指定したパラメータを組み合わせて、座席セクションレイアウトなどのプラグインオブジェクトを作成し、必要に応じてプラグインオブジェクトスタイルとして保存できます。スタイルのパラメータには、スタイルで固定値を設定できます。インスタンスのパラメータは、図面内のオブジェクトのインスタンスごとに個別に設定できます。
クリックすると、パラメータの表示/非表示を切り替えられます。クリックすると、パラメータの表示/非表示を切り替えられます。
|
パラメータ |
説明 |
|
(座席タイプ) |
標準(直線)の座席セクションレイアウトを作成するか、曲線状の座席セクションレイアウトを作成するかを選択します。設定によっては、曲線状の座席セクションレイアウトを360°の完全な円に湾曲させることができます。 |
|
スタイルを使用 |
カスタム座席セクションレイアウトを作成するには、スタイルなし設定のままにしておきます。リソースライブラリから既存の座席セクションレイアウトを使用するには、スタイルを使用をクリックします。リソースセレクタでリソースをダブルクリックして選択します。 |
|
スタイルなしに変換 |
スタイルを使用してスタイルを設定している場合は、このオプションを選択すると、オブジェクトをスタイルなしに変換できます。現在の値は保持されますが、すべてのペインのすべてのパラメータがインスタンスの値を使用に設定されて編集可能になります。 |
|
スタイルの値を使用/インスタンスの値を使用 |
グラフィックは、各パラメータがスタイルの値を使用するように設定されて固定値になっているか、それともインスタンスの値を使用するように設定されてダイアログボックスで編集可能になっているかを示しています。スタイルの値を使用/インスタンスの値を使用の設定はスタイルによって決まり、設定ダイアログボックスでは変更できません。
オブジェクトスタイルを編集するには、プラグインオブジェクトスタイルを編集するを参照してください。スタイルを編集すると、そのスタイルを使用しているファイルのすべてのプラグインオブジェクトが変更されます。 |
|
プレビュー |
座席セクションレイアウトの2D/平面プレビューが、現在選択しているパラメータで動的に表示されます。 |
|
実際のシンボルを使用 |
選択した座席シンボルがプレビューに表示されます。選択を解除すると、プレビューにはシンボルの外枠と中心点が表示されます。 |
座席セクションレイアウト設定:配置設定ペイン
クリックすると、パラメータの表示/非表示を切り替えられます。クリックすると、パラメータの表示/非表示を切り替えられます。
|
パラメータ |
説明 |
|
配列タイプ (標準座席タイプのみ) |
主方向と副方向を基準にして座席の配置を選択します。以下の例では、座席を並べる方向を左から右および上から下に設定しています。 シフト配置:座席は境界線に沿って並べられます。
整列配置:各列の座席はそれぞれ前の列の真後ろに並べられます。
オフセット配置:1列おきに、前の列の座席の半分の幅だけオフセットされます。
均等配置:境界線の端から端まで座席が並べられます。各列で座席が均等に配置されるように間隔が調整され、横の間隔は最小値として扱われます。
|
|
配置 |
|
|
横の間隔 |
座席の横の間隔を指定します。間隔は、シンボルの外枠と挿入点に基づきます。 |
|
縦の間隔 |
横の間隔を指定します。間隔は、シンボルの外枠と挿入点に基づきます。 |
|
間隔の基準 |
縦の間隔を測定する場合に、ある列の後脚から次の列の前脚までを測定するか、またはある列の前脚から次の列の前脚までを測定するか選択します。 |
|
境界線からはみ出す許容距離 |
座席が座席セクションレイアウトの境界線を越えることが許可されている場合に、はみ出す距離を指定します。
|
|
主方向 |
座席セクションレイアウトの配置方向として、直線状のセクションの場合は左から右、右から左、または中心から外側を選択します。曲線状のセクションの場合は、時計回りまたは反時計回りを選択します。 |
|
副方向 |
座席セクションレイアウトの配置方向として、直線状のセクションの場合は上から下、下から上、中心から外側を選択します。曲線状のセクションの場合は、中から外、または外から中を選択します。 |
|
開始角度 |
曲線状の座席セクションレイアウトの場合に、配置する座席の開始角度を指定します。 |
|
高さ/段差 |
座席セクションが前から後ろに段差を持っている場合は、段差の計算方法を選択して、高さを指定します。 |
|
(シンボルリスト) |
セクションに複数のシンボルを指定できます。
|
|
# |
主方向と副方向を基準に、座席セクションレイアウトに並べられた順番でシンボルを表示します。 これは順番が表示される静的フィールドです。順番を変更するには、各列をクリックし、その列に別のシンボルを選択します。 |
|
シンボル |
現在のシンボル名が表示されます。シンボルを変更するには、列をクリックし、リソースセレクタで新しいシンボルを選択します。 |
|
配置基準 |
シンボルを上部、中心、下部、挿入点のどこに揃えるかを選択します。 |
|
追加 |
クリックすると、リストの一番下に行が追加されます。デフォルトではアクティブなシンボルが使用されます。リソースセレクタで新しいシンボルを選択します。 |
|
削除 |
削除するシンボルを含む行をクリックし、再度クリックすると、選択したシンボルが座席セクションレイアウトから削除されます。 |
|
座席シンボル |
現在選択しているリソースが表示されます。リソースを変更するには、必要なリソースを参照し、ダブルクリックしてアクティブにします。 あるいは、シンボルを選択してカスタマイズした属性を含む新しい座席シンボルの基礎として使用するか、座席シンボルの仕様の説明に従って独自の座席シンボルを作成します。 |
|
カスタマイズ |
選択した座席のデフォルトの属性をカスタマイズして、新しいハイブリッド座席シンボルを作成します。次を参照してください: 座席シンボルをカスタマイズする |
座席セクションレイアウト設定:セクション情報ペイン
クリックすると、パラメータの表示/非表示を切り替えられます。クリックすると、パラメータの表示/非表示を切り替えられます。
|
パラメータ |
説明 |
|
名前 |
座席セクションレイアウトに名前を付けます。Vectorworksは各座席セクションレイアウトに自動で固有のIDを割り当てるため、名前はファイル内で固有でなくてもかまいません。 |
|
座席番号 |
座席に番号が付けられます。テーブルと椅子のシンボルでは、テーブルに番号が付けられます。 |
|
番号付けの方向 |
座席に番号を付ける方向を選択します。 |
|
新しい列で番号を初期化する |
各列が開始番号の値で開始されます。選択を解除すると、セクション全体を通じた連番になります。
|
|
開始番号 |
最初の座席番号を指定します。値には英数字を使用できます。 |
|
増分 |
座席番号の増分を指定します。 |
|
列の番号付け |
列に番号が付けられます。テーブルと椅子のシンボルでは、テーブルに番号が付けられます。 |
|
番号付けの方向 |
列に番号を付ける方向を選択します。 |
|
開始番号 |
最初の列番号を指定します。値には英数字を使用できます。 |
|
増分 |
列番号の増分を指定します。 |
|
分離記号 |
列番号と座席番号の間に表示する分離記号を選択します。 |
|
列番号の表示 |
すべての座席に列番号を表示するか、それとも列の一端または両端に表示するかを選択します。 |
座席セクションレイアウト設定:制限ペイン
クリックすると、パラメータの表示/非表示を切り替えられます。クリックすると、パラメータの表示/非表示を切り替えられます。
|
パラメータ |
説明 |
|
一列当たりの座席数 |
一列当たりに許可される座席の最大数がある場合は選択して、上限値を指定します。 |
|
セクション内の座席列数 |
セクション当たりに許可される列の最大数がある場合は選択して、上限値を指定します。 |
|
総座席数 |
セクション当たりに許可される座席の最大総数がある場合は選択して、上限値を指定します。 |
|
一列当たりの最小座席数 |
曲線状の座席セクションレイアウトの場合に、一列当たりに許可される座席の最小数がある場合は選択して、上限値を指定します。 |
|
基準点を表示 |
境界線内に座席が配置されていた可能性があるものの、数値上の制限によって配置されなかった場所に基準点が表示されます。 |
座席セクションレイアウト設定:角度ペイン
座席セクションレイアウトが4辺からなり、4つすべてのコーナーが90°の場合は、境界線内の座席の角度を指定できます。
クリックすると、パラメータの表示/非表示を切り替えられます。クリックすると、パラメータの表示/非表示を切り替えられます。
|
パラメータ |
説明 |
|
座席の角度 |
境界線内の座席の角度を設定します。座席の角度フィールドに値を入力するか、スライダをドラッグして0~180°の角度を指定します。曲線状の座席タイプの場合は、列全体ではなく各座席が個別に回転します。 座席の角度は、座席セクションレイアウトのフォーカス指定と連動しています。座席の角度の値を変更すると、フォーカス指定が自動的に移動して論理リンクが維持されます。同様に、フォーカス指定が移動すると、座席の角度の値も自動的に更新されます。 |
|
角度の基準 |
角度の基準を、境界線の左側と右側のどちらにするかを指定します。 |
|
座席の境界線ごと回転 |
座席の回転に合わせて境界線を変形します。このオプションの選択を解除すると、座席が失われる可能性があります。
|
座席セクションレイアウト設定:クラスペイン
クリックすると、パラメータの表示/非表示を切り替えられます。クリックすると、パラメータの表示/非表示を切り替えられます。
|
パラメータ |
説明 |
|
クラスの前記号 |
すべての座席セクションレイアウトの部位に使用する、デフォルトの基本クラスのテンプレートをオプションで指定します。 |
|
前記号付きのデフォルトクラスを割り当てる |
クラスの前記号がある場合はこれを使用して、すべての座席セクションレイアウト要素のクラス名をまとめて分類するための、雛形に設定します。 |
|
座席セクションレイアウトの部位 |
外観や表示を制御するには、図面にあるクラスのリストからクラスを選択するか、または新しいクラスを作成します。<座席セクションレイアウトのクラス>を選択すると、座席セクションレイアウトと同じクラスに部位の属性が配置されます。 |