 ステップ2:ラッパーノードを作成してコピーする
ステップ2:ラッパーノードを作成してコピーする
ノードのネットワークをラップすると、画面上でスクリプトがさらに見やすくなるほか、コードを複製しやすくなります。
ラッパーノードを作成するには:
ネットワーク内の任意のノードを右クリックし、コンテキストメニューからマリオネットネットワークをラップするを選択します。名前に「Rectangular Prism Body」と入力します。
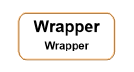
ネットワークがラッパーノードになります。
ラッパーへの入出力を可能にするには、ラップしたノードに名前を付ける必要があります。この例では、直方体の原点、寸法(幅、奥行き、高さ)、および作成される柱状体にアクセスできるようにします。
ラッパーをダブルクリックして図形の編集モードに入り、ラッパー内のマリオネットスクリプトにアクセスします。
表示される各ノードを選択し、オブジェクト情報パレットで名前を入力します。
|
ノード |
名前 |
|
Get XYZ |
Origin |
|
Pass(Create RectangleノードのWidth入力に連結) |
Width |
|
Pass(Create RectangleノードのHeight入力に連結) |
Depth |
|
Pass(Addノードに連結) |
Height |
|
Extrude |
obj |
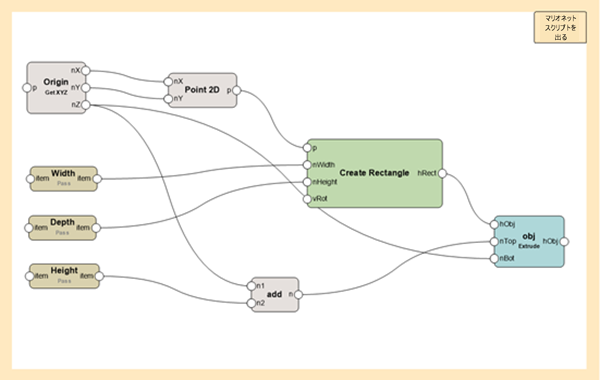
マリオネットスクリプトを出るをクリックして図面に戻ります。ラップしたネットワークに、名前を付けたノードが表示され、これらのノードにアクセスできます。
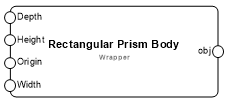
Rectangular Prism Bodyラッパーのコピーを2つ作成します。今後のステップで、これらのコピーを元にキャビネットの上部と空洞を作成します。キャビネットの各部分ごとにパラメータを再定義します。
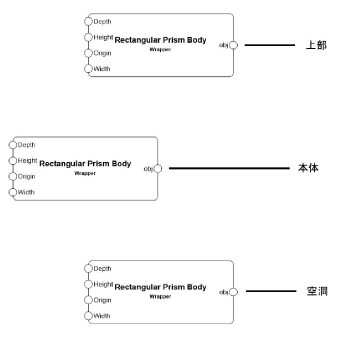
元のラッパーノード(本体)で、OriginポートにPoint 3Dノードを連結し、他の各ポートにDimensionノードを連結します。ワイヤを連結します。
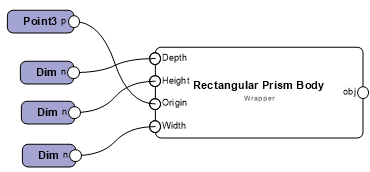
各Dimensionノードを選択し、オブジェクト情報パレットで次の名前と寸法値を割り当てます。
|
本体の直方体のポート |
Dimノード名 |
値 |
|
Depth |
Body Depth |
2フィート(60.96 cm) |
|
Height |
Body Height |
3.5フィート(106.68 cm) |
|
Width |
Body Width |
3フィート(91.44 cm) |
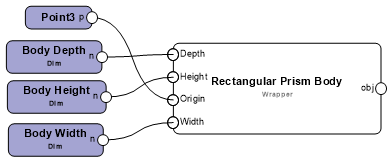
ノードを選択してオブジェクト情報パレットの実行をクリックします。
割り当てた原点(0,0,0)に、手前から見て左下隅が来るように、直方体が表示されます。これがキャビネットの本体部分です。キャビネットの上部と空洞を構成する直方体は、この本体部分の図形の原点と寸法を基準にして定義されます。
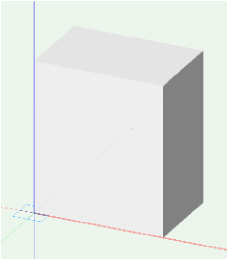
この段階まで完成したチュートリアルを、こちらでダウンロードできます(インターネット接続が必要)。
