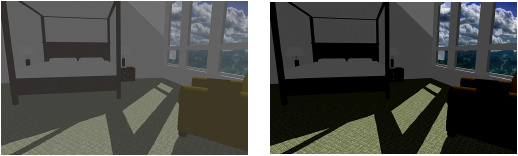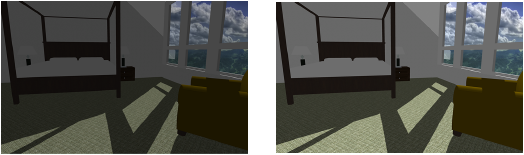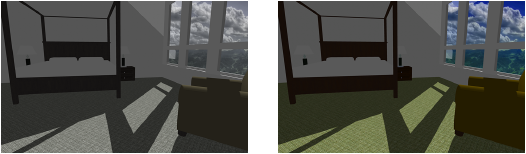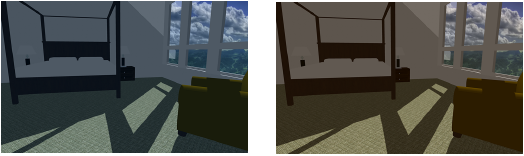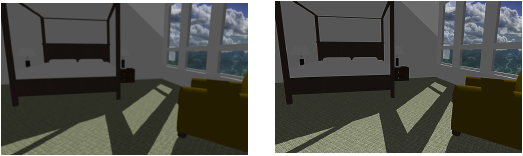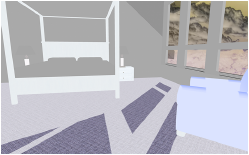イメージエフェクト
イメージエフェクト機能を使用すると、手間のかかるフルレンダリングをしたり、外部の画像編集プログラムに取り出したりしなくても、取り込んだイメージ(ビットマップ)、イメージリソース、ビューポート、イメージテクスチャ、およびイメージを元にした背景テクスチャを簡単に改善できます。同時に複数のアイテムを選択して調整できます。
ビットマップまたはビューポートの間でイメージエフェクトなどの属性をコピー&ペーストするには、アイドロッパツールを使用します。
選択したビットマップ、イメージリソース、取り込んだイメージ、またはビューポートのイメージエフェクトを調整するには:
次のいずれかの操作を行います:
イメージファイルを取り込む場合は、イメージファイルの情報ダイアログボックスでイメージエフェクトをクリックします(イメージファイルの取り込みを参照)。
ビットマップオブジェクトを選択してイメージエフェクトを適用を選択し、オブジェクト情報パレットのイメージエフェクトをクリックします。
イメージを使用してリソースを作成する場合は、イメージファイルの情報ダイアログボックスでイメージエフェクトをクリックします(リソースを作成するを参照)。
イメージリソースが存在する場合は、リソースマネージャでリソースを右クリックし、リソースビューアメニューからイメージエフェクトの編集を選択します。
ビューポートのプロパティを変更する場合は、イメージエフェクトを適用を選択してオブジェクト情報パレットのイメージエフェクトをクリックするか、コンテキストメニューからイメージエフェクトの編集を選択します。ビューポートは、シェイドモードまたはRenderworksモードでレンダリングして更新する必要があります。
イメージを元にした色属性を作成する場合は(テクスチャシェーダでイメージを使用するを参照)、イメージの色属性を編集ダイアログボックスでイメージエフェクトをクリックします。
イメージ背景を作成する場合は、背景テクスチャを編集ダイアログボックスでイメージエフェクトをクリックします(イメージ背景を作成するを参照)。
イメージエフェクトダイアログボックスが開きます。
クリックすると、パラメータの表示/非表示を切り替えられます。クリックすると、パラメータの表示/非表示を切り替えられます。
|
パラメータ |
説明 |
|
プレビュー |
イメージまたはビューポートが表示され、変更のプレビューが表示されます。 |
|
設定オプション |
設定の保存や、保存済み設定の適用については、保存済み設定を使用するを参照してください。 複数のデフォルトプリセットを使用できます。デフォルトプリセットは削除できません。 |
|
露出 |
イメージの光量を調整します。スライダを左側に動かすと暗くなり、右側に動かすと明るくなります。
|
|
コントラスト |
明るい領域と暗い領域の相対的な差を調整します。コントラストを(右側へ)引き上げると、明るい領域と暗い領域の差がより鮮明になり、逆に(左側へ)引き下げると、明るい領域は暗く、暗い領域は明るくウォッシュアウト効果を加えることができます。
|
|
ハイライト |
明るい領域のみの明るさを調整します。左側に動かすと明るい領域は暗くなり、右側に動かすとさらに明るくなります。
|
|
シャドウ |
暗い領域のみの明るさを調整します。左側に動かすと暗い領域は明るくなり、右側に動かすと暗い領域はさらに暗くなります。
|
|
彩度 |
イメージの色の強さを調整します。左側に動かすと抑えた色になり、右側に動かすと鮮やかな色になります。
|
|
色温度 |
イメージの赤/青のバランスを調整します。左側に動かすほど寒色で青が強くなり、右側に動かすほど暖色で赤が強くなります。
|
|
ぼかし/ |
イメージ内の輪郭を調整します。左側に動かすほどぼやけて見え、右側に動かすほどシャープになります。
|
|
セピア |
イメージにセピア調の効果を加えます。スライダを右側に動かすと、セピア調の効果がさらに強まります。
|
|
ソフトエッジ |
古い写真のように、イメージの外周にソフトエッジを追加します。スライダを右側に動かすと効果が強まります。
|
|
自動補正 |
イメージに最適な設定を決定し、設定を自動的に調整します。
|
|
色反転 |
イメージの色をネガのように自動的に反転します。たとえば、白は黒になり、赤はシアンになり、青は黄色になります。
|
|
リセット |
すべてのスライダをデフォルトの位置にリセットし、色を反転した場合は通常に戻して、すべての変更を取り消します。 |
|
プレビュー |
クリックすると、イメージまたはビューポートの変更が図面にプレビューされます(イメージを取り込む場合は適用されません)。 |
スライダを調整すると、プレビュー領域にイメージまたはビューポートへの変更が表示されます。プレビューをクリックすると、既存のイメージまたはビューポートへの変更が図面に表示されます。
適用をクリックします。
オブジェクト情報パレットからイメージエフェクトにアクセスする場合は、イメージエフェクトを適用をクリックしてエフェクトのオンとオフを切り替えられます。