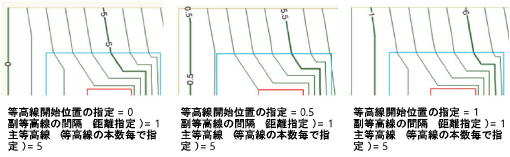地形モデルを作成する
地形モデルを作成する
ソースデータから地形モデルを作成する
|
コマンド |
作業画面:パス |
|
ソースデータから地形モデルを作成 |
Architect 2023:建築>地形 Landmark 2023:ランドスケープ>地形モデル |
地形モデルは、高さのソースデータまたは境界線から作成できます(境界線から地形モデルを作成するを参照)。
地形モデルは生成後、より効率的に更新できるようデフォルトでキャッシュされます。ただしファイルサイズが大きくなる可能性があります。デフォルト設定の変更に関する情報は、ファイル設定:画面タブを参照してください。
ソースデータから地形モデルを作成するには:
有効なソースデータが存在していることを確認します。地形モデルは、3D基準点、3D多角形、レベル(平面)、点群、または地形モデル作成のソースデータで説明しているいずれかの方法を用いて作成できます。ソースデータを検証コマンドで、ソースデータに問題がないことを検証します(3Dソースデータを検証するを参照)。
ソースデータを選択します。
コマンドを選択します。
ソースデータとして点群を選択すると、地形モデルポイント密度ダイアログボックスが開きます。生成する3D基準点の数を入力するか、またはスライダをドラッグして数を選択します(点群から3D基準点を生成するを参照)。
地形モデルの設定ダイアログボックスが開きます。地形モデルのパラメータを指定します。
地形モデルの設定
クリックすると、パラメータの表示/非表示を切り替えられます。クリックすると、パラメータの表示/非表示を切り替えられます。
|
パラメータ |
説明 |
|
名前 |
地形モデルの名前を入力します。 |
|
ソースデータを残す |
ソースデータから地形モデルを作成コマンドを使用して地形モデルを作成する場合は元のソースデータを残し、ソースデータから地形モデルを作成コマンドを使用して点群から直接地形モデルを作成する場合は点群を残し、境界線から地形モデルを作成コマンドを使用して地形モデルを作成する場合は境界図形を残します。 |
|
設定オプション |
設定の保存や、保存済み設定の適用については、保存済み設定を使用するを参照してください。 |
|
プレビュー |
地形モデルのプレビューが表示されます。 |
|
3Dプレビュー |
地形モデルの3Dプレビューが表示されます。 |
|
属性の設定 |
属性の設定ダイアログボックスが開き、地形モデルのグラフィックプロパティを設定すると共に、勾配と高さの解析パラメータを指定できます。 |
地形モデルの設定:一般ペイン
クリックすると、パラメータの表示/非表示を切り替えられます。クリックすると、パラメータの表示/非表示を切り替えられます。
|
パラメータ |
説明 |
|
高さ設定 |
|
|
最高の高さ |
表示される最も高い等高線の高さを指定します。最高の高さが最低の高さより低い場合、等高線は作成されません。ただし、この方法は(池や埋め戻しの容積など)切土と盛土の計算に有効です。 地形モデルの更新によって、等高線が最低/最高の高さ範囲を超える場合、警告が表示され、範囲を調整できるようになります。必要に応じて最高/最低の高さ制限の設定を変更するを選択すると、警告は非表示になり、範囲は自動的に延長されます。 |
|
最低の高さ |
表示される最も低い等高線の高さを指定して地形モデルの下端を定義し、地形モデルのオブジェクト情報パレットにあるオブジェクト最低部の高さを設定します。 |
|
必要に応じて最高/最低の高さ制限の設定を変更する |
必要に応じて、確認を求める警告を表示せずに、最高/最低の高さの値を自動的に延長します。 |
|
基準の高さ |
容積の計算に使用する低い方の高さの基準を設定します。 |
|
等高線設定 |
|
|
副等高線の間隔(距離指定) |
標準の等高線配置間隔を指定します。 |
|
主等高線(等高線の本数毎で指定) |
主等高線の配置間隔を指定します。 |
|
等高線開始位置の指定 |
2D等高線の開始位置の高さを制御します。
|
|
セグメント長 |
等高線の曲線部分を構成する直線セグメントの長さを指定します。値が小さいほど滑らかな曲線の等高線が作成されます。値を0(ゼロ)にすると、最大セグメントは環境設定:描画ペインで設定した円周の分割数に従います。 |
|
造成図形の位置 |
|
|
すべてのレイヤ |
計画地形を他のレイヤで変更します。 |
|
表示レイヤのみ |
計画地形を表示レイヤのみで変更します。非表示のレイヤの造成図形は地形モデルに影響しません。 |
|
モデルの存在するレイヤのみ |
計画地形を、地形モデルレイヤのみに存在する内容で変更します。 |
|
レイヤ選択ダイアログボックスが開き、計画地形モデルに影響を与える造成図形を含むレイヤを選択できます。レイヤを選択するには、適用列にチェックマークを付けます。新しいデザインレイヤを作成するには、新規レイヤをクリックします。新規レイヤの名前を指定してOKをクリックします。 OKをクリックして地形モデルの設定ダイアログボックスに戻ります。造成図形の位置リストに、選択したレイヤが表示されます。 |
地形モデルの設定:2D表示ペイン
クリックすると、パラメータの表示/非表示を切り替えられます。クリックすると、パラメータの表示/非表示を切り替えられます。
|
パラメータ |
説明 |
|
表示 |
現況の地形モデルのみ、計画の地形モデルのみ、現況と計画の地形モデルの両方のうちどれを表示するかを選択します。表示オプションは後からオブジェクト情報パレットで変更できます。 |
|
現況地形 |
現況の地形モデルのみを表示します。現況の地形モデルに適用される造成図形をすべて含みます。 |
|
計画地形 |
計画の地形モデル(計画の地形モデルに適用される造成用図形で変更された現況モデル)のみを表示します。 |
|
計画+現況地形 |
現況と計画の地形モデルの両方を表示します。このオプションは地ならし計画に地形モデルを使用しており、現況と計画の地形ラインの形式が異なる場合に便利です。 |
|
スタイル |
2D地形モデルの表示モードを選択します。 |
|
等高線 |
等高線を描画します。 |
|
等高線(スムージング) |
等高線をスムージングで描画します。 |
|
等高線(高さの色分け) |
等高線を描画し、高さ解析を実行するために高さを色分けします。高さ解析のパラメータは、属性の設定をクリックし、地形データの解析タブを選択して指定します。 |
|
等高線(傾斜の色分け) |
等高線を描画し、勾配解析用に指定した角度範囲内の傾斜に色付けします。勾配解析のパラメータは、属性の設定をクリックし、地形データの解析タブを選択して指定します。 |
|
TIN |
TIN(Triangulated Irregular Network)で三角形の面を生成します。 |
|
TIN(傾斜の色分け) |
TIN法で三角形の面を生成し、勾配解析用に指定の角度範囲内の傾斜に色付けします。勾配解析のパラメータは、属性の設定をクリックし、地形データの解析タブを選択して指定します。 |
|
地形の境界線を描画 |
地形モデルの境界線に沿って2Dの閉じた多角形を描画します。 |
|
等高線ラベルを表示 |
2D等高線の高さにラベルを表示します。 |
|
主等高線 |
主等高線のみにラベルを表示します。 |
|
主・副等高線 |
主等高線と副等高線の両方にラベルを表示します。 |
|
ラベルを地形線に平行 |
ラベルの表示を選択している場合、ラベルが地形図の線と平行になります。 |
|
スロープマークの表示 |
排水解析用の下向きの方向を示す矢印を追加します。 |
|
スロープマーク間隔 |
スロープマークの配置を決定します。 |
|
マークの長さで勾配を表現 |
基礎となる地形に応じてスロープマークのサイズを調整します。勾配が急なほど長いスロープマークが表示され、勾配が緩い領域ほど短いスロープマークが使用されます。そのため、傾斜面が原因で排水量が多い領域を見つけやすくなります。 |
地形モデルの設定:3D表示ペイン
クリックすると、パラメータの表示/非表示を切り替えられます。クリックすると、パラメータの表示/非表示を切り替えられます。
|
パラメータ |
説明 |
|
表示 |
地形モデルの表示を選択します。表示オプションは後からオブジェクト情報パレットで変更できます。 |
|
非表示 |
2D地形のみを表示し、3Dは表示しません。 |
|
現況地形 |
現況の地形モデルを表示します。 |
|
計画地形 |
計画地形モデルを表示します。 |
|
切土・盛土 |
3Dの切土と盛土の容積を表示します。現況地形モデルと計画地形モデルが同じである領域は、平らな領域で表されます。切土領域は3D表面でのくぼみとして表され、盛土領域は3D表面での隆起した領域として表されます(属性の設定をクリックして地形モデルタブを選択し、切土と盛土の色を選択します)。 |
|
スタイル |
3D地形モデルの表示モードを選択します。 |
|
3Dメッシュ |
TIN法(Triangulated Irregular Network)で3Dの三角形を生成して、Vectorworksメッシュを形成します。この手法は補間を行わないため、最も正確です。側面・底面を表示を選択して、有効なソリッドを作成します。 |
|
3Dメッシュ(高さの色分け) |
3Dの三角形を生成してメッシュを形成し、高さの範囲に基づいてメッシュに色付けします。高さ解析のパラメータは、属性の設定をクリックし、地形データの解析タブを選択して指定します。 |
|
3Dメッシュ(傾斜の色分け) |
3Dの三角形を生成してメッシュを形成し、勾配解析用に指定した範囲内の傾斜に色付けします。勾配解析のパラメータは、属性の設定をクリックし、地形データの解析タブを選択して指定します。 |
|
グリッド |
四角形の格子状グリッドを使用して地形モデルを描画し、グリッド間隔の値で間隔を指定します。 |
|
3Dグリッド(高さの色分け) |
地形モデルを、高さの範囲に基づいて色付けされた四角形の格子状グリッドとして描画します。 |
|
3Dグリッド(傾斜の色分け) |
地形モデルを、勾配解析用に指定した範囲内で色付けされた四角形の格子状グリッドとして描画します。 |
|
3D縦グリッド |
一連の垂直セルを使用して地形モデルの容積を表します。 |
|
等高線 |
水平な3D多角形を使用して地形モデルを描画します。 |
|
等高線柱状体 |
等高線の間隔に等しい厚さの水平ソリッドを作成します。上端は等高線または境界線に沿って引かれます。これによって「レイヤケーキ」または「チップボードモデル」効果が作成されます。 |
|
等高線柱状体(高さの色分け) |
高さの範囲に基づいて色付けされた、等高線の間隔に等しい厚さの水平ソリッドを作成します。 |
|
側面・底面を表示 (3Dメッシュ形式) |
メッシュにソリッドの側面と底面を追加して、有効なソリッドを作成します。 |
|
3D等高線を表示 (3Dメッシュ形式) |
地形モデルに3D等高線を重ねます。 |
|
メッシュをスムージング (3Dメッシュ形式) |
レンダリング時にメッシュの表現を滑らかにします。 |
|
折り目角度 |
メッシュの外観の滑らかさを決定します。入力する値が大きいほど、表面は滑らかになります(有効な値は0~180です)。 |
|
グリッド間隔 (3Dグリッド形式) |
3D表示のグリッドサイズを設定します。 |
|
距離で指定 |
グリッドの間隔をXとYの寸法値で定義します。 |
|
分割数で指定 |
グリッドの間隔をXとYの分割数で定義します。X方向とY方向にグリッド間隔の数を入力します。 |
|
X/Y |
距離または分割数を指定します。 |
|
正方形グリッド状にする |
X値に基づいてY値を自動的に計算し、可能な限り正方形に近い形状で構成される均一のグリッドを作成します。 計算に基づいてX値も変わる場合があります。 |
|
ジオイメージテクスチャを使用 |
地形モデルに、選択したジオリファレンス設定済みマップ画像のテクスチャを使用します。 ライセンスの制限により、ファイルでの作業中は画像が表示されますが、画像をファイルに保存してオフラインで使用することはできません。ファイルを保存後、地形モデルのオブジェクト情報パレットで更新をクリックしてジオイメージを更新し、画像を再度ダウンロードしてください。 |
|
サービス/サービスの選択 |
現在選択しているサービスが表示されます。サービスの選択をクリックするとサービスの選択ダイアログボックスが開き、次の説明に従って必要なサービスを選択できます: 図面のジオロケーションを設定する |
|
イメージの解像度 |
ジオイメージの解像度を決定します。自動を選択すると、オブジェクトの描画サイズと倍率に基づいてイメージが取得されます。カスタムを選択した場合は、イメージソースの水平方向のピクセル数を入力します(垂直方向のピクセルは、縦横比に基づいて自動的に計算されます)。 カスタムで高い解像度を指定すると、ジオイメージのサイズや倍率によってパフォーマンスの問題につながる可能性があります。 |
地形モデルの設定:構成要素ペイン
クリックすると、パラメータの表示/非表示を切り替えられます。クリックすると、パラメータの表示/非表示を切り替えられます。
|
パラメータ |
説明 |
|
敷地表面の下の構成要素を有効にする |
地形モデルの構成要素を作成するには、このオプションを選択します。 |
|
構成要素の数 |
指定した構成要素の数が表示されます。 |
|
構成要素の編集 |
地形モデルの構成要素ダイアログボックスが開き、構成要素を指定できます。次を参照してください: 地形モデルの構成要素を作成する |