レポートログ
レポートログでサーバーの統計情報を取得します。レポートログには任意の名前を付けて、サーバーマシンの任意の場所に置くことができます。ただし、事前にフォルダを作成しておく必要があります。ログの種類を、detailed、standard(std)、またはsmallに設定できます。種類を指定しない場合は、standardログが作成されます。standardでは、一般的なクライアントのライセンス情報が一覧表示されます。smallには最小限のライセンス接続情報のみが含まれ、detailedにはクライアントのOSや日付などの詳細が含まれます。ログをLog File Converter(ログファイルコンバータ)と共に使用して、さらなるデータ解析を行うには、stdまたはdetailedを選択します。
ライセンス管理ソフトウエアのシステムメニューで履歴/ログ>使用履歴を表示を選択すると、使用履歴がグラフィック表示されます。
レポートログの設定
インストール時にレポートログが作成されます。デフォルトではProgram Dataフォルダに保存されます。
レポートログを開くには:
ライセンス管理ソフトウエアのシステムメニューで、履歴/ログ>レポートログを表示を選択します。
あるいは、管理画面のStatusをクリックします。OPTIONS列のvektorwrxをクリックします。
Edit ISV Options画面が表示されます。
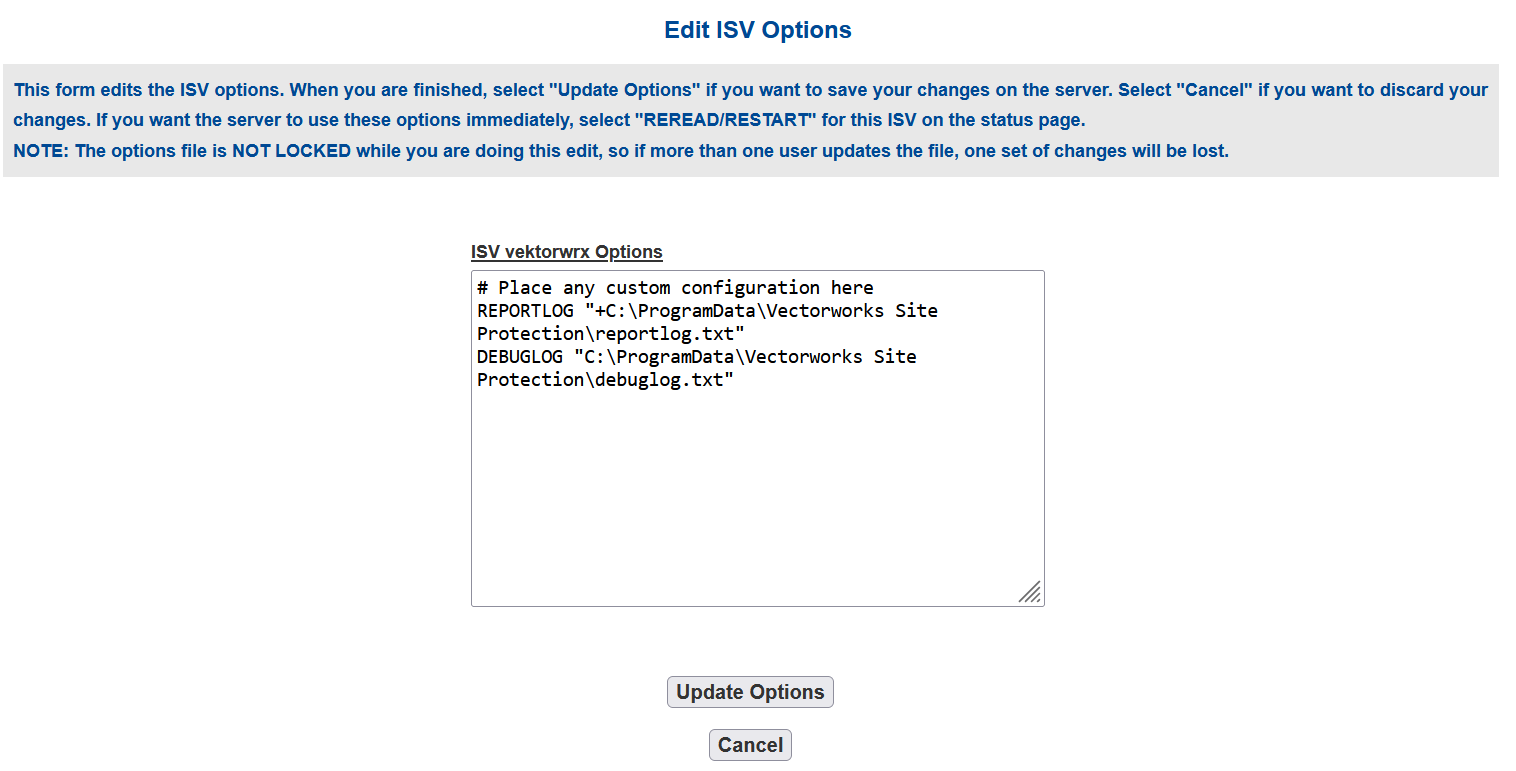
ISV vectorwrx Optionsフィールドに以下のコマンドを入力します。
|
コマンド |
説明 |
構文 |
|
REPORTLOG(レポートログ) |
レポートログ(small、std、またはdetailed)の場所、ファイル名、形式、種類を設定します。ファイルパスは相対パスでも絶対パスでも指定できます。相対パスを使用する場合、現在のフォルダはライセンス管理ソフトウエアのインストールフォルダです。 |
REPORTLOG˽“ファイルパスファイル名”˽出力の種類 Windowsでの例:REPORTLOG˽“C:\My˽Reports\Reportlog.txt”˽detailed Macでの例:REPORTLOG˽“My˽Reports/Reportlog.txt”˽std |
|
|
構文に+を追加すると、既存のログファイルは上書きされません。 |
REPORTLOG˽“+ファイルパスファイル名”˽出力の種類 |
Update Optionsボタンをクリックします。
vektorwrx options file written. というメッセージが表示されます。Back to Statusボタンをクリックして、ステータス画面に戻ります。
Reread/Restart Serversをクリックして、ISVサーバーを再起動します。ISVサーバーを再起動すると、指定した場所にログファイルが作成されます。
RLMサーバーを再起動すると、既存のログファイルが上書きされます。RLMサーバーを再起動する前にログファイルのバックアップを作成するか、またはREPORTLOG構文に+を追加してログファイルが上書きされないようにします。
RLMオプションを設定して、レポートログにライセンスのチェックイン、チェックアウト、拒否を記録するかどうかを制御できます。RLMオプションを制御するを参照してください。
別のレポートログファイルに切り替える
使用中のレポートログから、別のログファイルを指定して切り替えることができます。レポートログを切り替えるには、新しいレポートログを事前に用意しておく必要があります。
管理画面のSwitch Reportlogをクリックします。
Switch Reportlog For License Server画面が表示されます。
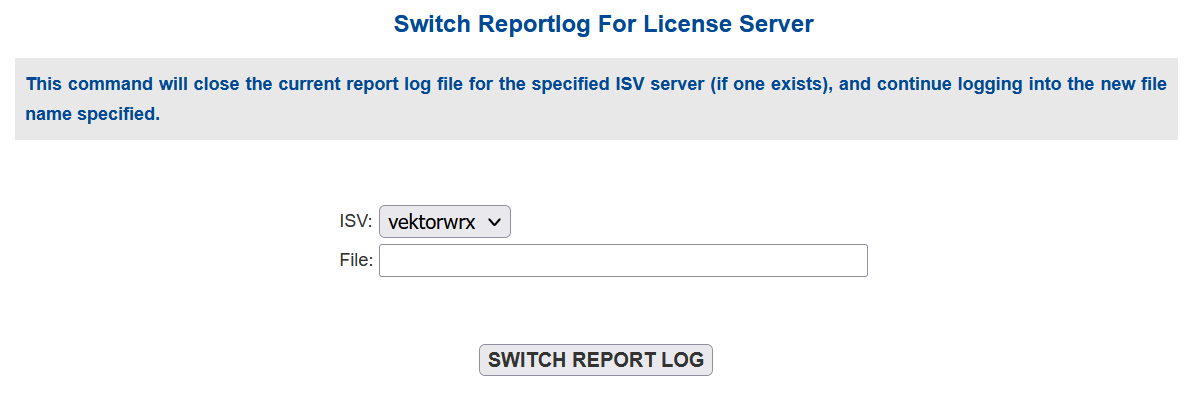
ISVリストでvektorwrxを選択します。
Fileに、ログが置かれているファイルパスをファイル名を含めて入力します。
SWITCH REPORT LOGボタンをクリックします。
レポートログが別のファイルに切り替わります。
新規レポートログを作成する
現在出力中のレポートログファイルを別名保存し、元のファイルでログ取得を続けることができます。バックアップファイルを作成するのに便利です。
ROTATEコマンドは、バックアップのログファイルを自動的に作成します。運用状況によっては、ログファイル容量が増える可能性があります。定期的にバックアップすると、ファイルの容量を抑えることができます。詳細はサーバーオプションを指定するを参照してください。
管理画面のNew Reportlogをクリックします。
New Reportlog For License Server画面が表示されます。
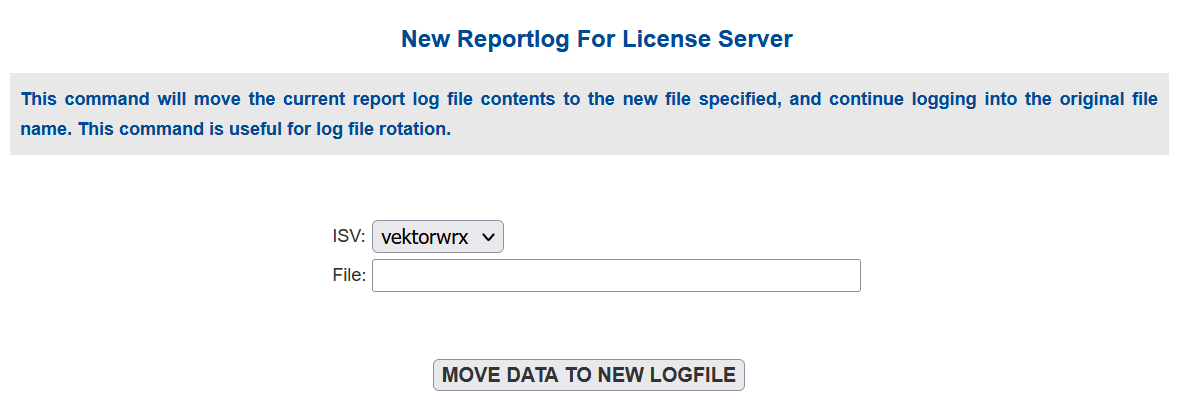
ISVリストでvektorwrxを選択します。
Fileに、バックアップログを置くファイルパスをファイル名を含めて入力します。
MOVE DATA TO NEW LOGFILEボタンをクリックします。
現在のレポートログファイルの内容が、指定したバックアップログに保存されます。また、現在のレポートログにログ内容の記述が続けられます。
レポートログ情報を使用して統計分析を行う
レポートログはテキストファイルで作成されますが、ファイルコンバータユーティリティのLog File Converterを使用して、Excel形式に変換できます。
ログファイルを変換すると、割り当てられた期間内に実行されている各製品のライセンス数を確認したり、サーバーの統計情報に関する計算を行ったりできます。こうした情報は、管理者にとって有益な基準データとなります。
レポートログを変換するには:
LogFileConverterを参照します。
Windowsでは、Log File Converterはライセンス管理ソフトウエアのフォルダ内に置かれています。Macでは、Log File Converterはパッケージファイル内に置かれています。ファイルを右クリックしてパッケージの内容を表示を選択し、Contents>MacOSに移動してLogFileConverter.appを探します。
Log File Converter.app(Mac)またはLogFileConverter.exe(Windows)をダブルクリックします。
Log File Converterユーティリティが開きます。
Select log fileをクリックして、RLM log fileダイアログボックスを開きます。レポートログファイルを指定します。
Save excel fileをクリックして、Excel fileダイアログボックスを開きます。変換したファイルを保存する場所とファイル名を指定します。
Convertボタンをクリックして、テキストファイルを、Excelなど一般的なスプレッドシートプログラムで使用できるファイルに変換します。
変換が完了したら、QuitボタンをクリックしてLog File Converterを閉じます。
作成されたExcelファイルを開いて、グラフの作成やさまざまな解析に使用できます。

変換されたスプレッドシートファイルには、次の情報が含まれています。
|
パラメータ |
説明 |
|
Date |
統計が生成された日付です。 |
|
Version |
Vectorworksのバージョンです。 |
|
Product |
Vectorworksのモジュール名です。 |
|
Seats |
モジュールごとに使用可能なライセンスの数です。 |
|
(時刻表示) |
クライアントが起動すると、使用中のライセンス数が増加します。このパラメータには、時間帯ごとに使用されているライセンスの最大数が表示されます。 1日の途中でライセンスを更新し、特定のモジュールが利用できなくなると、使用できない時間帯はアスタリスク(*)で示されます。翌日の統計値には表示されません。 1日の途中でライセンス数を変更すると、その日の終わり(日付が変わる時点)に新しい値が反映されます。 |
|
Borrow |
1日の終わり(日付が変わる時点)に持ち出されているライセンスの数を表示します。 |
