 スペースの境界線を編集する
スペースの境界線を編集する
スペースはパスに基づくオブジェクトであり、面積補正オブジェクトで変形、貼り合わせ、および切り欠きができます。スペースを右クリックし、コンテキストメニューから編集を選択して、スペースの編集ダイアログボックスを開きます。スペースの境界線または面積補正オブジェクトを編集するか、スペースを変形するか、それともスペースを設定ダイアログボックスを開いてパラメータを編集するかを選択します。あるいは、スペースを右クリックし、コンテキストメニューから境界線を編集または面積補正オブジェクトを編集を選択して図形の編集モードに入り、境界線を編集します(図形の編集モードを参照)。
自動-境界線のスペースを変形する
自動-境界線のスペースは、一連の壁に関連付けられています。スペースを囲んでいる壁を移動または変更すると、多くの場合、スペースの境界線は自動的に更新されます。
自動-境界線のスペースを変形するには:
関連付けられた壁を追加、削除、または移動します。
既存のスペースに影響を及ぼす新しい壁を追加するか、スペースを囲んでいる壁を削除しない限り、スペースとタグは自動で更新されます。
壁を移動するか、壁の設定(厚さまたは構成要素)を変更するか、あるいは関連付けられた柱か壁のフィーチャを移動、編集、または削除すると、関連付けられたスペースオブジェクトとタグが自動で更新されます。
スペースに関連付けられた壁を削除すると、スペースは自動で境界を設定するスペースから手動設定に変更されます。スペースは新しい壁に関連付けることができます。
壁を追加するとスペースオブジェクトが更新されます。スペースを1つ以上選択して、オブジェクト情報パレットから境界線を更新をクリックします。更新されたスペースの位置はアンカーポイントの位置に基づいています。隔壁で作成された他の面積は空のままです。
あるいは、全体のスペースを更新する一環として境界線を更新できます。
スペースの境界線は、周囲の壁に合わせて調整されます。
実際の壁で明確に分かれていない隣接するスペースが存在する場合は、<仮想壁>壁スタイル(厚みまたは高さのない壁)を使用すると、自動-境界線が有効な時にスペースオブジェクトの境界線が表示されます。これは主にIFC取り出しのためのものです。
自動-境界線でないスペースを変形する
スペースがどの壁にも関連付けられていない場合は、次のいずれかの方法でスペースをパス図形として変形します。
変形ツールを使用して、頂点を追加、削除、および変更します。詳細は、2D変形モードを参照してください。
自動-境界線のスペースを変形すると、壁との関連付けは解除されます。
加工>スペースの編集を選択して、パスと断面のどちらを編集するかを選択します。変形ツールまたは(スペースを伸縮するための)セレクションツールを使用してスペースを変形します。
スペースを右クリックし、コンテキストメニューから編集または境界線を編集を選択します。スペースの編集ダイアログボックスでスペースの編集を選択している場合は、境界線を選択して図形の編集モードに入るか(詳細は図形の編集モードを参照してください)、変形を選択して変形ツールを使用します。
アンカーの位置を編集する
スペースが自動-境界線の場合、そのスペースには、境界線内のスペースに位置する「アンカー」制御点が存在します。アンカー制御点は通常、スペースの枠の中央にあります。
アンカーを移動するには、制御点をクリックして新しい位置にドラッグし、再度クリックして移動します。
スペース形状を2D面積補正オブジェクトで編集する
2D面積補正オブジェクトを使用して、スペースの境界線を調整できます。スペースオブジェクトに閉じた2D形状(四角形や曲線など)を配置し、両方のオブジェクトを選択して右クリックし、コンテキストメニューから貼り合わせまたは切り欠きコマンドを選択します。操作後、自動-境界線のスペースと壁の関連付けは維持されます。
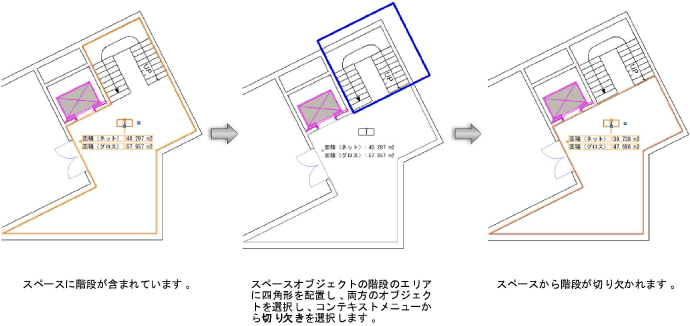
スペースの面積補正オブジェクトを変更する
自動-境界線のスペースオブジェクトに適用した任意の面積補正オブジェクトの形状を変更するには、スペースを右クリックして、コンテキストメニューから面積補正オブジェクトを編集または編集を選択します。スペースの編集ダイアログボックスでスペースの編集を選択している場合は、面積補正オブジェクトを選択します。必要に応じて面積補正オブジェクトを移動、削除、または変形し、面積補正を出るをクリックして図面に戻ります。
スペース境界線の関連付けの変更
手動モードに変更する
自動-境界線のスペースは、壁との関連付けを解除して手動モードに変更できます。
自動-境界線のスペースを手動設定のスペースに変更するには:
自動-境界線のスペースを選択します。オブジェクト情報パレットの自動-境界線モードに自動-境界線と表示されます。
自動-境界線リストから手動を選択します。
スペースの位置は変わりませんが、壁セットとの関連付けが解除されます。
アンカーポイントを使用して自動モードに変更する
手動モードのスペースは、周囲の壁と自動で関連付けることで自動モードに変更できます。
手動設定のスペースを自動-境界線のスペースに変更するには:
アンカーポイントが壁に囲まれている手動設定のスペースを選択します。オブジェクト情報パレットの自動-境界線モードに手動と表示されます。
自動-境界線リストから自動-境界線を選択します。
周囲の壁を検索して壁とスペースを関連付けるため、アンカーポイントを使用してスペースオブジェクトが再生成されます。
境界線を選択して自動モードに変更する
手動で描画したスペースを自動モードに変更して、一連の壁に関連付けることができます。同様に、自動-境界線のスペースを一連の新しい壁に関連付けることができます。
手動設定のスペースを自動-境界線のスペースに変更するには:
手動設定のスペースを選択します。オブジェクト情報パレットの自動-境界線モードに手動と表示されます。
自動-境界線リストから境界対象を選択をクリックします。
スペースツールが自動的にアクティブになり、壁選択モードが選択されます。
壁のセットを構成するそれぞれの壁をクリックしてEnterキーを押すか、またはツールバーのチェックマークボタンをクリックします。
スペースが壁のセットに関連付けられます。壁のセットで囲まれているため、位置とサイズは変更される場合があります。