パレットのドッキング
ほとんどのパレットは、分離させたツールパレットや切り離したタブも含め、WindowsでもMacでも図面ウインドウの四方にある端部分にドッキングできます。設定後、パレットの位置は保存できます。パレットの位置と設定を保存するを参照してください。
Windows
環境設定ダイアログボックスのその他ペインにある、パレット/タブのドッキング機能はデフォルトで有効になっています。このオプションを選択解除するとドッキングが無効になります。詳細は、環境設定を参照してください。
パレットをウインドウの端またはドッキングしたパレットにドッキングするには:
ドッキングしたいパレットのタイトルバーをドラッグし始めると、すぐにドッキングガイドが表示されます。矢印とパレットのアウトラインで、ドッキング可能な位置が示されます。
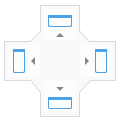
パレットを図面領域ではなく、すでにドッキングしたパレットの上にドラッグすると、新しいドッキングガイドが表示されて、追加のドッキング位置が示されます。
パレットをドッキングガイドにドラッグして、ドッキングする側を指している矢印の上に移動します。ドッキングパレットの位置とサイズが青色の形状でプレビュー表示されます。
青色の形状が希望のドッキング位置を示している場合は、マウスを離します。現在ドッキング済みのパレットは、新しいパレットを受け入れるよう位置が調整されます。
パレットをドッキングさせないようにするには、Ctrlキーを押しながら、パレットをドッキングガイドの近くにドラッグします。ドッキングガイドは表示されません。
ドラッグでパレットのドッキングを解除するには:
パレットのタイトルバーまたはタブのラベルを、希望する位置にドラッグします。
ダブルクリックでパレットをドッキングまたはドッキング解除するには:
パレットのタイトルバーをダブルクリックします。
パレットのドッキングが解除されていた場合は、ダブルクリックしてそのパレットを以前の場所にドッキングさせます。パレットがドッキングされていた場合は、ダブルクリックしてそのパレットのドッキングを解除し、図面領域内の以前の場所に移動させます。
ドッキング/ドッキング解除の状態を切り替えるには、再度パレットのタイトルバーをダブルクリックします。
ダブルクリックでドッキングを解除できるのはパレットだけです。個々のタブを切り離すには、パレットからドラッグする必要があります。切り離したタブのホームパレットがドッキングされている場合は、タブをダブルクリックするとホームパレットに戻ります。ホームパレットのドッキングが解除されている場合は、ダブルクリックするとタブが個別にドッキングされます。
Mac
ドッキングしたパレットおよびパレットのタブはすべてアプリケーションウインドウを基準に配置され、アプリケーションウインドウを移動すると新しい位置に移動します。ドッキングしていないパレットは、アプリケーションウインドウを移動しても同じ位置にとどまります。パレットを作図ウインドウの片側の余白に配置することもできます。
パレットや作図ウインドウをアプリケーションウインドウにドッキングする機能(複数のファイルを管理するを参照)は、デフォルトで有効になっています。アプリケーションウインドウへのドッキングを無効にするには、ウインドウ>アプリケーションウインドウを使用の選択を解除します。
(アプリケーションウインドウにドッキングしていない)フローティングパレット同士でドッキングする機能は、デフォルトで有効になっています。図面領域にある他のフローティングパレットへのドッキングを無効にするには、ウインドウ>パレットオブション>フローティングパレット同士のドッキングの選択を解除します。
アプリケーションウインドウの上部や下部にドッキングできるのは、ツールパレットのみです。
パレットをアプリケーションウインドウにドッキングするには:
ドッキングしたいパレットのタイトルバーを、アプリケーションウインドウの端にドラッグします。
パレットがウインドウの端に近づくと、端が強調表示されて、ドッキングするパレットの位置が示されます。
パレットをドッキング位置に移動して、マウスを離します。現在ドッキング済みのパレットは、新しいパレットを受け入れるよう位置が調整されます。
パレットをドッキングさせないようにするには、Optionキーを押しながら、パレットを端の方へドラッグします。
図面領域でパレット同士をドッキングするには:
ドッキングしていないパレットのタイトルバーを、同様にドッキングしていない別のパレットに向けてドラッグします。両パレットが近づくと、最も近い端が青色で強調表示されてドッキングの位置が示されます。
ドッキングされている2つのパレットグループ同士をドッキングすることはできません。一方のパレットグループのドッキングを解除して、パレットごとにもう一方のグループにドッキングします。
ドラッグでパレットのドッキングを解除するには:
パレットのタイトルバーを、希望する位置にドラッグします。
Macのパレット配置/余白を指定する
パレットを図面領域の片側の余白に配置することもできます。パレットの配置を使用している場合、邪魔にならない所にパレットを置けるよう、固定サイズを越えて図面領域を広げることはできません。環境設定内でパレットの配置領域のオンとオフを切り替えることができます(環境設定:その他ペインを参照)。
Macのドッキングパレットを非表示にする
|
コマンド |
パス |
|
ドッキングパレットを自動的に隠す |
ウインドウ>パレットオプション |
ドッキングパレットを必要になるまで自動的に隠すには:
コマンドを選択します。すべてのドッキングパレットが非表示になります。パレットの位置にカーソルを移動すると一時的に表示されて使用できますが、カーソルを離すと再び非表示になります(最小化したフローティングパレットを一時的に表示するには、パレットを最小化するを参照してください)。
|
コマンド |
パス |
ショートカット |
|
すべてのパレットを非表示 |
ウインドウ>パレット |
Cmd + Shift + Option + H(Mac) |
すべてのパレットを一度に表示または非表示にするには:
コマンドを選択します。メニューからパレットを選択して手動で表示すると、非表示コマンドがキャンセルされて、すべてのパレットが表示されます。
