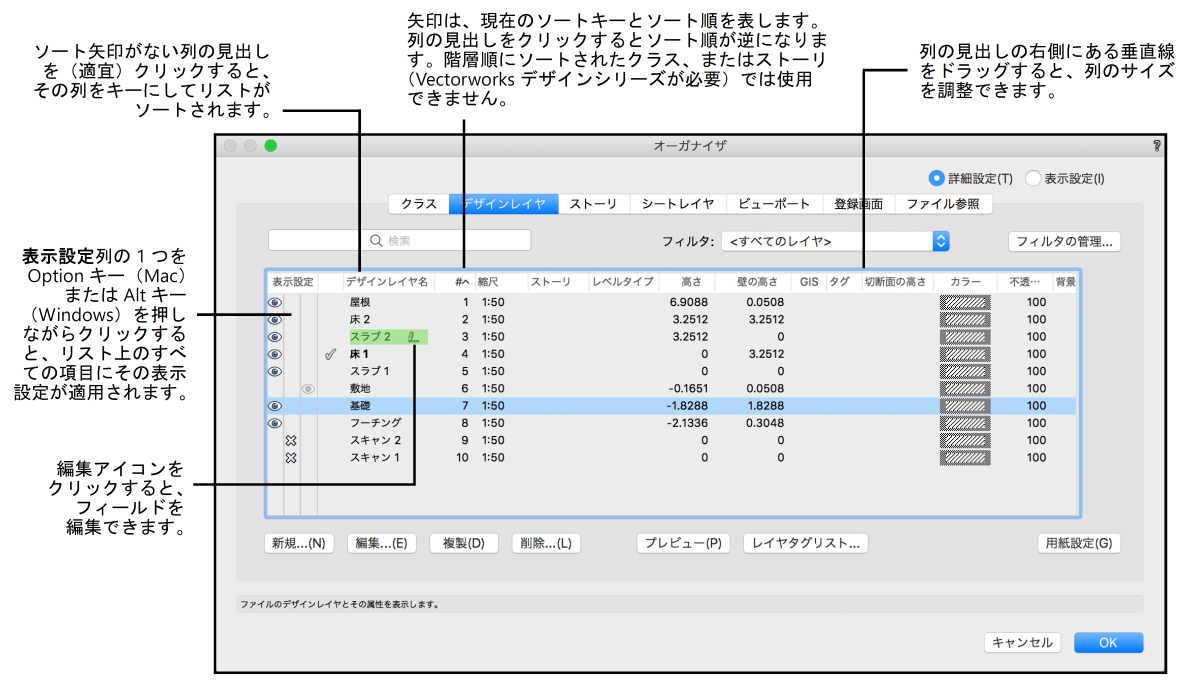リストボックス機能
大量の情報リストを含むダイアログボックス(オーガナイザダイアログボックスなど)は、以下の機能の一部またはすべてを備えています。
|
処理 |
操作 |
|
リストのソートキーを変更する |
ソートの基準にする列の見出しをクリックします。列の見出しの右側に表示される▼は、その列がソートキーであることを示します。 |
|
ソート順を逆にする |
ソートキー列の見出しをクリックして、昇順と降順を切り替えます。 |
|
順序付けされているリストの行の位置を変更する |
行の#/ソート列をクリックして、リスト内の希望する位置にドラッグします。 |
|
列をサイズ変更する |
列の見出しの右側にある垂直線をクリックして左右にドラッグします。 |
|
マウスでフィールドを編集する |
Mac:カーソルを編集可能なフィールドの上に移動すると、(鉛筆 Windows:編集可能なフィールドをクリックすると、そのフィールドに青い枠線が表示されます。もう一度クリックして、フィールドを編集します。 |
|
キーボードでフィールドを編集する |
矢印キーを使用して、リストボックス内の編集可能なフィールド間を移動します。強調表示されているフィールドを編集するには、F2キー(Windows)またはスペースキー(Mac)を押します。 |
|
行のグループを選択する |
最初の行をクリックしてから、グループの最後の行をShiftキーを押しながらクリックします。 |
|
複数の行を個々に選択する |
最初の行をクリックしてから、追加する各行をCommandキー(Mac)またはCtrlキー(Windows)を押しながらクリックします。 |
|
リスト上の行を編集する |
行をダブルクリックするとダイアログボックスが開き、編集できます。 |
|
リスト上の行のコンテキストメニューを開く |
行を右クリックします。 |
|
表示設定列があるリストの場合に、リスト上のすべての行に同じ表示設定を適用する |
希望する設定をOptionキー(Mac)またはAltキー(Windows)を押しながらクリックします。 |
|
クラスのリストを階層順に表示する |
オブジェクト情報パレット、表示バー、およびその他の各種ダイアログボックスのポップアップメニューでクラスの階層表示のオン/オフを切り替える方法については、環境設定:その他ペインを参照してください。 オーガナイザダイアログボックスとナビゲーションパレット(Vectorworks Design Suite製品が必要)のクラスタブで階層表示を有効にするには、クラスを階層順に表示するを参照してください。 |