パスに沿って文字を作成する
|
コマンド |
パス |
|
パステキスト |
文字 |
パステキストコマンドでは、TrueTypeまたはOpenTypeフォントで作成した文字を曲線に変換し、指定したパスに沿って配置できます。パス図形の外観は配置後に調整できます。
3Dの文字をパスに沿って作成するには:
文字とパス図形を選択します。文字は1行にする必要があり、パスの長さは文字列に対して十分な長さが必要です。長さが足りない場合、パスに沿った文字の変換は行われません。
コマンドを選択します。
パステキストダイアログボックスが開きます。パスに沿った文字を作成するオプションを指定します。
クリックすると、パラメータの表示/非表示を切り替えられます。クリックすると、パラメータの表示/非表示を切り替えられます。
|
パラメータ |
説明 |
|
文字サイズ |
文字サイズのオプションを指定します。 |
|
高さと幅を保持 |
高さと幅のパラメータを元の文字と同じままにし、文字の縦横比を維持します。 |
|
幅を自動調整 |
文字の幅をパスに合うよう変更します。ただし、それに応じて高さは変化しません(パスによっては幅が広く高さの短い文字になります)。 |
|
高さと幅を自動調整 |
文字の幅をパスに合うよう変更し、文字の高さもそれに合わせて調整します(パスによっては文字の高さと幅が大きくなります)。 |
|
パステキストの形式 |
文字を変換するフォーマットを指定します。 |
|
曲線 |
文字を、曲線のグループ(パスがアクティブレイヤプレーン上に描かれた場合)またはNURBS曲線(パスのZ高さまたはパスに対する回転角が0より大きい場合)に変換します。 |
|
曲面 |
文字をNURBS曲面のグループに変換します。 |
|
柱状体 |
文字を3D図形に変換します。文字を押し出す高さを指定します。 |
選択している文字がパス図形に沿って変換され、元のパス図形は削除されます。
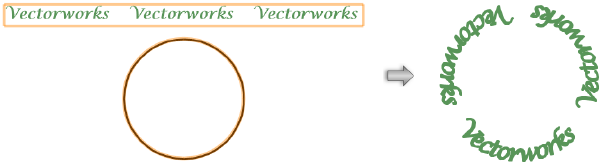
パスに沿って文字を編集する
パスに沿った文字のパラメータは、オブジェクト情報パレットで編集できます。オブジェクト情報パレットには、パステキストダイアログボックスと同じパラメータと、さらに以下の2つのパラメータがあります。
クリックすると、パラメータの表示/非表示を切り替えられます。クリックすると、パラメータの表示/非表示を切り替えられます。
|
パラメータ |
説明 |
|
文字をパスの上に配置 |
文字のスクリーンヒント枠をパスの上に直接配置します。「上」は、パスが引かれた向きで決まります。このオプションを選択解除すると、文字がパスの「下」に配置されます。パスと文字によっては、文字をパスの上または下に切り替えることで文字の見栄えが向上します。 |
|
パスに対する回転角 |
パスを回転軸として用いて、パスの周りに回転する角度を示します。 |
パス図形を編集するには、加工>パステキストの編集を選択し、パスを選択します。編集ウインドウが開き、変形ツールでパス図形を編集できます。パス図形の向きを反転するには、オブジェクト情報パレットの向きを反転をクリックします。パス図形の向きを反転すると、文字の向きも反転するほか、文字の配置もパスの反対側に変わります。
