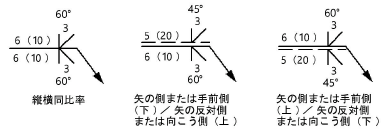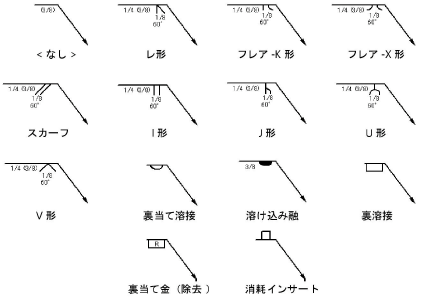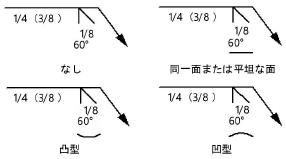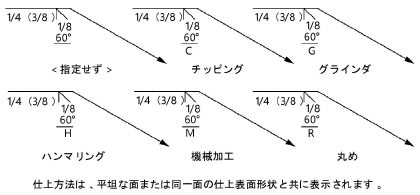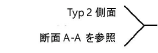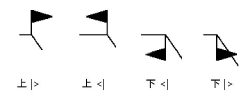グルーブ溶接記号
グルーブ溶接記号
|
モード |
ツール |
作業画面:ツールセット |
|
該当モード: シンボルツール |
グルーブ溶接記号
|
Architect 2024およびSpotlight 2024:寸法/注釈 Landmark 2024:作業画面にツールを追加します |
複数の溶接記号ツールがツールセットの同じ位置にあります。表示されているツールの上でマウスをクリックしたままにすると、ポップアップツールリストが開いて目的のツールを選択できます。
グルーブ溶接記号を配置するには:
ツールとモードをクリックします。
クリックして図面に図形を配置し、再度クリックして回転角度を設定します。ファイルで初めてこのツールを使用する場合は、プロパティダイアログボックスが開きます。デフォルトパラメータを設定します。パラメータは、後からオブジェクト情報パレットで編集できます。
図形を配置すると、属性パレットからそのマーカーを選択できるようになります(マーカー属性を参照)。
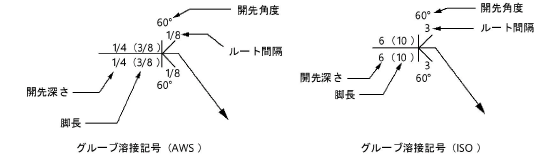
クリックすると、パラメータの表示/非表示を切り替えられます。クリックすると、パラメータの表示/非表示を切り替えられます。
|
パラメータ |
説明 |
|
|
角度 |
オブジェクトの回転角度を表す数値を指定します(0.00が水平です)。 |
|
|
文字スタイル |
ライブラリまたは現在のファイルから文字スタイルを選択します。オブジェクトのクラスに定義されているスタイルを使用するには、<クラスの文字スタイル>を選択します。文字メニューのオプションを使用して文字の書式を設定するには、<なし>を選択します。文字スタイルを使用するおよび文字の書式設定をするを参照してください。 |
|
|
両側に同じ寸法を表示 (AWSのみ) |
矢の側または手前側と矢の反対側または向こう側の両方に同じ情報を反映させます。 |
|
|
寸法表示 (ISOのみ) |
データ表示形式を選択します。対称を選択した場合、矢の反対側または向こう側の情報は矢の側または手前側と同じです。
|
|
|
矢の側または手前側/矢の反対側または向こう側 |
データを矢の側または手前側に表示するか、矢の反対側または向こう側に表示するか、または両方に表示するかを選択します。対称を選択した場合、表示されるデータは両方の側に適用されます。 |
|
|
溶接記号 |
表示されるグルーブ溶接記号の種類を選択します。
|
|
|
脚長 |
溶接のサイズを表示します。 |
|
|
開先深さ |
開先深さを表示します。 |
|
|
ルート間隔 |
ルート間隔を表示します。 |
|
|
開先角度 |
開先角度を表示します。 |
|
|
仕上表面形状 |
仕上表面形状の種類を選択します。
|
|
|
仕上方法 |
仕上方法の種類を選択します。
|
|
|
矢印 |
引出線に矢印を付けるかどうかを設定します。 |
|
|
位置 |
引出線の矢印が指す側(左または右)を選択します。 |
|
|
参照 |
参照注記を含めるかどうかを指定します。 |
|
|
位置 |
参照注記の位置を選択します。デフォルトでは、矢印が右側にある場合は左が選択され、矢印が左側にある場合は右が選択されます。 |
|
|
参照文1 |
必要に応じて、最初の参照文に表示するデータを入力します。 |
|
|
参照文2 |
必要に応じて、2番目の参照文に表示するデータを入力します。 |
|
|
参照文3 |
必要に応じて、3番目の参照文に表示するデータを入力します。 |
|
|
全周を溶接 |
マーカーの全周に溶接を配置します。 |
|
|
現場溶接 |
現場溶接フラグを配置します。 |
|
|
位置 |
現場溶接フラグの位置を設定します。上|>を選択するとフラグは上に右向きで配置され、上<|の場合は上に左向き、下|>の場合は下に右向き、下<|の場合は下に左向きで配置されます。
|
|