 グリッド線のラベル枠レイアウトを編集する
グリッド線のラベル枠レイアウトを編集する
グリッドのラベル枠の形状と属性、およびラベル枠に表示されるテキストは編集でき、必要に応じて、グリッドのラベル枠スタイルの一部として保存できます。
スタイルを適用したグリッド線の場合、選択したグリッド線のラベル枠レイアウトは、ラベル枠レイアウトをインスタンスで設定している場合にのみ編集できます。
グリッド線のラベル枠レイアウトの形状またはテキストを編集するには:
次のいずれかの操作を行います:
図面上で既存のグリッド線を選択します。オブジェクトにスタイルを設定しており、ラベル枠レイアウトがスタイルの値を使用するように設定されている場合は、オブジェクト情報パレットのスタイルリストでスタイルなしに変換を選択します。
グリッド線スタイルのラベル枠レイアウトを編集するには、リソースマネージャでアクティブなファイル内の既存のリソースを選択します。リソースを右クリックし、コンテキストメニューから編集を選択して、グリッド線スタイルダイアログボックスを開きます。
選択したグリッド線のオブジェクト情報パレット、またはスタイルを編集する場合はグリッド線スタイルダイアログボックスで、ラベル枠レイアウトの編集をクリックします。
あるいは、ラベル枠レイアウトをスタイルで設定していない場合は、グリッド線を右クリックし、コンテキストメニューからラベル枠レイアウトの編集を選択します。
ラベル枠レイアウトがオブジェクト編集モードで開きます。
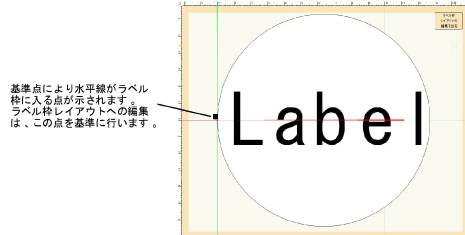
任意のプレイナー図形のグラフィックツールを使用し、オブジェクトの形状を用紙の単位で編集または描画します。
選択中のグリッド線のラベル枠のサイズは、図面領域で表示するため、必要に応じて後からオブジェクト情報パレットで拡大縮小できます。これはラベル枠レイアウトには影響しません。
文字ツールを使用して、レイアウトに静的テキストや動的テキストを追加します。オブジェクト情報パレットでテキストの外観を指定します。使用可能なオプションに関する詳細は、文字の書式設定をするを参照してください。
静的テキストの場合は、各オブジェクト上にテキストがそのまま表示されます。
動的テキストの場合は、文字列オブジェクトの場所に、図面から取得した各オブジェクトに関する情報(ラベルなど)が表示されます。動的テキストを作成するには、文字列を選択してオブジェクト情報パレットの動的テキストを使用をクリックします。次にラベル枠フィールドの定義をクリックして、ラベル枠フィールドの定義ダイアログボックスを開き、動的テキストの定義を設定します。
クリックすると、パラメータの表示/非表示を切り替えられます。クリックすると、パラメータの表示/非表示を切り替えられます。
|
パラメータ |
説明 |
|
フィールドラベル |
レイアウト編集モードで表示するテキストをこのフィールドに入力します。 |
|
現在のフィールド定義 |
定義に追加されたパラメータ変数とテキストが表示されます。 |
|
データソース |
タグ上に表示するデータのソースを指定します。ソースによって異なるオプションを使用できます。 オブジェクトパラメータ:オブジェクトの種類を選択し、使用するパラメータ名(グリッド線、ラベルなど)を選択します。 レコードフォーマット:フォーマット名を選択し、使用するフィールド名をレコードフォーマットから選択します。 IFCエンティティ:オブジェクトのIFCエンティティに関係なく、pSet値(Classificationなど)を表示するには、任意のIFCエンティティを選択してから、使用するPset名とプロパティ名を選択します。特定のIFCエンティティのデータを表示するには、新規IFCエンティティの選択を選択し、IFCオブジェクトを選択ダイアログボックスでオブジェクト(IfcGridAxisなど)を選択します。IFCエンティティフィールドにオブジェクトが表示されます。使用するPset名とプロパティ名を選択します。 IFCエンティティのいずれかの「基本」値(「名前」など)を使用するには、Pset名リストからIFCエンティティ名を選択します。 オブジェクトの情報:オブジェクト固有の利用する情報(レイヤなど)を選択します。 一般項目:一般的な利用する情報(シートレイヤ番号など)を選択します。 増加値:値の形式(整数、小文字、大文字)を選択します。連番設定をクリックして、使用する開始値、増分、および次の値を入力します。 寸法、面積、容積、または角度の単位の種類が含まれるデータソースを選択している場合は、追加のフィールドが表示されて、単位と精度を設定できます。単位を表示を選択すると、単位値と共に単位記号が表示されます。 |
|
定義に追加 |
パラメータを選択後、現在のフィールド定義ウインドウに適切な変数を追加します。 |
オブジェクト情報パレットでレイアウト拘束を使用すると、オブジェクトを回転した時や、オブジェクトのバウンダリボックスのサイズが定義したサイズと異なる場合に、テキストと2D図形の位置を制御できます。
クリックすると、拘束の表示/非表示を切り替えられます。クリックすると、拘束の表示/非表示を切り替えられます。
|
拘束 |
説明 |
|
図形と連動して回転 |
グリッド線を回転した時に図形も回転します。 |
|
文字の表示角度を維持 |
グリッド線を回転した時でも、文字列オブジェクトの角度が定義どおりに保たれるようにします。 |
1つのラベル枠レイアウトに2つ以上のテキストフィールドを追加して、それぞれのフォーマットと回転を個別に制御できます。
ラベル枠レイアウトの編集をクリックします。
