 影響線
影響線
計算後、図面の構造要素に影響線が配置されてグラフィック表示されます。これは結果を理解するのに役立ちます。影響線は、構造体から吊るされた荷重によって構造要素にかかる反力または力(剪断力、曲げ、ねじり、たわみ)を表すほか、力または反力が構造体に最大の作用を及ぼしている場所を示します。
影響線は(クラスで)色分けされて、さまざまな力を表します。
たわみ(dx、dy、dz、du):紫
力(垂直力(Nx)と剪断力(Vy、Vz)):緑
ねじりモーメント力(Mt):青
曲げモーメント力(Mby、Mbz):赤
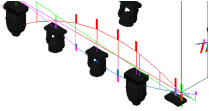
クラス名は、Braceworks設定のクラスタブにある設定で決まります。
選択した影響線のオブジェクト情報パレットに、特定のたわみ、力、ねじり、曲げのモーメント値が表示されます。構造要素のチューブやブレースにかかる力も表示されます。
複雑な図面では、計算点を表示の選択を解除して、図面を読み取り易くすることもできます。関連する最大値を含む文字が、影響線の上部に配置されます。文字サイズパラメータを使用して、この文字を調整します。
トラスのヒートマップ表示をBraceworks設定で調整して、選択した力(垂直力、剪断力、ねじりモーメント、または曲げモーメント)の影響線の値を示すことができます。
影響線のサイズを設定する
|
コマンド |
作業画面:パス |
|
影響線のサイズ |
Design Suite 2024:エンタテインメント>リギング/Braceworksレポート Spotlight 2024:舞台照明>リギング/Braceworksレポート |
図面内の影響線を伸縮して、構造要素にかかる反力や力の最大応答をよりわかりやすく表示できます。
影響線を手動で伸縮する場合は、Braceworks設定の影響線サイズを自動調整の選択を解除すると最適な結果が得られます。
影響線を伸縮するには:
コマンドを選択します。
影響線のサイズ設定ダイアログボックスが開きます。各タイプの影響線が、ズームまたは対数的に倍率を変更するコントロールと共に一覧表示されます。
各影響線の現在の倍率が表示されます。影響線の表示を拡大するには+をクリックし、縮小するには-をクリックします。あるいは、影響線の倍率を上げるには対数スライダーを右にドラッグし、下げるには左にドラッグします。
