 マッピングの条件式を作成または編集する
マッピングの条件式を作成または編集する
データマネージャの条件式を使用すると、描画オブジェクトに連結されているデータをより詳細に制御できます。条件のマッピング条件式では、特定の条件に基づいて、レコード、IFCエンティティ、およびプロパティセットを選択したオブジェクトに割り当てることができます。フィールドマッピング条件式では、特定のレコードフォーマット、IFCエンティティ、およびプロパティセットフィールドで選択したオブジェクトのデータを調整できます。
データマッピング条件式の要素で詳しく説明しているように、マッピング条件式は、定数、変数、演算子、および関数といった要素から構成されています。変数は、オブジェクトのパラメータ、レコードフィールド、クラス名、スタイルデータなどVectorworksからのデータソースです。関数には、数学関数、文字列処理関数、条件関数、選択関数があります。
これらの条件式には、ワークシートの条件式と同じ構文を使用します。詳細は式の構文を参照してください。
条件のマッピング条件式
条件のマッピング条件式は、オブジェクトが特定のレコード、IFCエンティティ、またはプロパティセットと単純に1対1で対応しない場合に使用します。
一部のプラグインオブジェクトは、オブジェクトの設定やオブジェクトの「スタイル」に応じて、異なるIFCエンティティに割り当てる必要があります。たとえば、軸組オブジェクトはIfcBeam、IfcMember、またはIfcColumnに割り当てます。
集約オブジェクトは、複数のIFCエンティティを生成します。たとえば、カーテンウォールオブジェクトは主としてIfcCurtainWallエンティティに割り当てる必要がありますが、そのサブ要素であるメンバーとプレートはIfcMemberおよびIfcPlateエンティティに割り当てる必要があります。
場合によっては、条件に応じてオブジェクトに異なるプロパティセットを割り当てることがあります。たとえば、突き出ているスラブなど一部の建築部位は日よけになります。これらの要素にはIfcSlabとしての主な用途がありますが、Pset_ElementShadingを連結する必要もあります。
IFCエンティティの場合、条件式はオブジェクトに使用される特定のIFCエンティティを返します。結果が空または有効でないIFCタイプの場合、オブジェクトは取り出されません。プロパティセットの場合、条件式は真または偽の値を返します。値が偽の場合、または結果が返されない場合、プロパティセットは取り出されません。
フィールドマッピング条件式
フィールドマッピング条件式では、特定のプロパティセットのパラメータ値を計算して表示し、標準BIMデータをIFC対応データにマッピングするか、またはカスタムプロパティセットをマッピングします。レコードフォーマットフィールドのカスタム条件式を作成することもできます。
データマネージャダイアログボックスで、データセットセクションのフィールドマッピング列にマッピング条件式が表示されます。
IFCデータダイアログボックスでは、選択したプロパティのデータソースパラメータにマッピング条件式が表示されます(IFCデータをオブジェクトに割り当てるを参照)。
デフォルトのデータマッピング条件式を検討すると、マッピングされたIFC値のデータソースを理解するのに役立ちます。次に、データマッピング条件式の要素を使用してデフォルトの条件式をカスタマイズします。
すでに(手動またはスクリプトで)IFCフィールドにデータを追加している場合、そのフィールドにデータマッピングは適用されません。
条件式を作成する
マッピング条件式を作成するには:
データマネージャダイアログボックスで、オブジェクトリストからオブジェクトを選択し、データセットリストからマッピングするフィールドまたは条件を選択します。以下に、軸組のオブジェクトタイプを使用した例を挙げます:
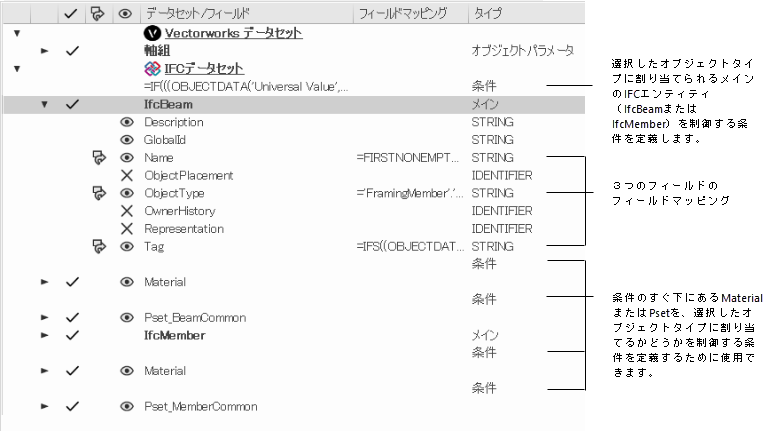
マッピングの定義または条件の定義をクリックします。
マッピングの定義または条件の定義ダイアログボックスが開きます。
クリックすると、パラメータの表示/非表示を切り替えられます。クリックすると、パラメータの表示/非表示を切り替えられます。
|
パラメータ |
説明 |
|
編集モード |
定義を簡易設定または定義を詳細設定の編集モードを選択するか、定義を削除を選択して、選択したフィールドからマッピングを削除します。 |
|
定義を簡易設定 |
フィールドにアクセスして、あるフィールドの内容を別のフィールドにすばやくマッピングできます。代替値には最大10個の選択肢を利用できます。 |
|
フィールド値の種類 |
最初のリストで、選択可能な値からマッピングに使用する汎用値を選択します。この選択に応じて、2番目のリストが変更されます(または使用できなくなります)。(該当する場合は)2番目のリストで、使用する特定の値を選択または入力します。 たとえば、最初のリストからレコードフォーマットの値を選択し、2番目のリストから必要なレコードフォーマットフィールドを選択します。 |
|
行を追加(+ボタン) |
上で指定した値が使用できない場合に、使用する値の行を追加します。最大10件まで定義対象を追加できます(ただし条件式では、必要に応じて定義対象の数を増やすことができます)。 |
|
行を削除(-ボタン) |
値の行を削除します。 |
|
定義を詳細設定 |
関数の挿入をクリックして、関数選択ダイアログボックスで条件式のフィールドと関数を選択します。ワークシート関数、レコードフォーマット、またはスタイルを使用してデータを抽出し、必要に応じて複雑な条件式を作成できます。 あるいは、条件式に追加する項目名(レコードフォーマット名やワークシート関数名など)が分かっている場合は、編集ウインドウに入力し始めると、それと一致するオプションの一覧が表示されます。項目をダブルクリックして選択します。 |
|
結果 |
オブジェクトを選択して条件式を編集すると、このフィールドに条件式の結果が表示されます。エラーがある場合は、メッセージにエラーの箇所が示されます。 |
定義を簡易設定してフィールドを別のフィールドにマッピングするか、または定義を手入力して詳細設定します。
データマネージャダイアログボックスにマッピング条件式が表示されます。必要に応じて、条件式をダブルクリックして手動の編集ウインドウにアクセスします。定義を簡易設定する場合でも、前記号や後記号を追加したり、連結または演算を行ったりしたい場合があります。演算に関する情報は、ワークシートセルに式を入力するを参照してください。
