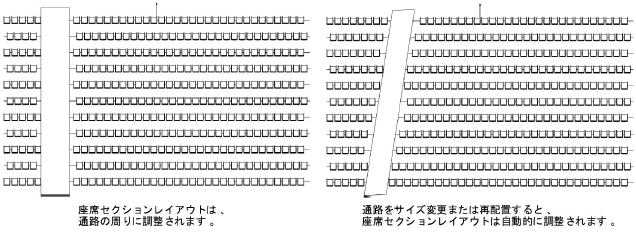座席セクションレイアウトに通路を追加する
座席セクションレイアウトに通路を追加する
|
ツール |
作業画面:ツールセット |
|
通路
|
Design Suite 2024、Spotlight 2024:イベント Design Suite 2024:家具/建物 |
座席セクションレイアウトに通路を追加できます。2つのオブジェクトが物理的に重なっており、同じレイヤまたは同じグループにある場合、これらのオブジェクトは関連付けられます。関連付けられているオブジェクトの一方をサイズ変更または変形すると、必要に応じてもう一方のオブジェクトも自動的に調整されます。通路または座席セクションレイアウトを物理的に移動したことで重ならない状態になった場合、またはいずれか一方を別のレイヤに移動した場合、関連付けは無効になります。
|
モード |
説明 |
|
図形から作成 |
既存の曲線、多角形、四角形、円、または円弧を通路に変換して、現在の設定を適用します。 |
|
四角形
|
四角形の通路を作成します。 |
|
曲線
|
選択した曲線作成オプションを使用して、通路を描画します。 |
|
曲線作成オプション |
オブジェクトの基になる曲線を描画する方法を選択します。次を参照してください: 曲線を描く |
|
スプリット
|
スプリットを選択して、関連付けられた座席セクションレイアウトを通路で完全に二分すると、座席セクションレイアウトが2つの座席セクションレイアウトに分割されます。 |
|
設定
|
新しい通路ごとに使用するデフォルトのパラメータを設定します。 |
座席と通路のどちらを先に挿入したいかや、後で座席セクションレイアウトまたは通路を追加する必要があるかどうかに応じて、通路と座席セクションレイアウトを任意の順番で図面に配置できます。通路と座席セクションレイアウトが同じレイヤまたは同じグループにあり、物理的に重なっている場合、これらのオブジェクトは関連付けられます。
通路を配置して、座席セクションレイアウトに関連付けるには:
ツールとモードをクリックします。
関連付けられている座席セクションレイアウトを複数のセクションに分割するには、ツールバーのスプリットモードをクリックします。
座席セクションレイアウトを複数のセクションに分割すると、座席セクションレイアウトの名前に後記号として増分番号が追加されます。スプリットモードを使用して通路を挿入する前に、ツールバーの設定をクリックして、通路に名前を付けます。
次のいずれかの操作を行います:
図形から作成モードを使用する場合は、マウスを以前に描画した形状の上に移動すると強調表示されます。クリックして選択します。
四角形または曲線モードを使用する場合は、図面内をクリックして、通路の枠を作成します。
図面に通路が配置されます。通路が座席セクションレイアウトに関連付けられている場合、これらのオブジェクトは動的に相互作用します。