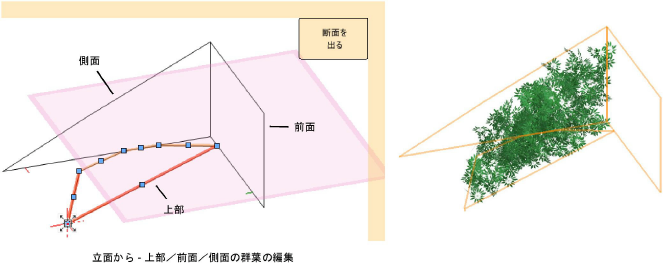群葉を追加する
群葉を追加する
|
ツール |
ツールセット |
|
群葉
|
ビジュアライズ |
Vectorworks Landmark製品は群葉ツールを備えており、カスタム形状を使用し、該当する場合は地形モデルの表面に従って、生け垣、刈り込み、垂直方向の植栽、グランドカバーを作成できます。
群葉は、葉や花など群葉タイプのシンボルの集合体です。群葉シンボルのタイプ、数、向きを制御して、最善の効果をもたらすことができます。

曲線を描画して群葉の形状を定義し、選択した形式モードに従って3D形状に変換できます。群葉は、閉じた2D形状を描画した後に図形からオブジェクトを作成コマンドを選択して作成することもできます(図形からオブジェクトを作成するを参照)。
|
モード |
説明 |
|
形式 |
群葉の形式を指定します(次のセクションを参照)。 |
|
シンボル |
リソースセレクタが開きます。リソースをダブルクリックして選択します。 群葉を作成後、オブジェクト情報パレットで追加のシンボルを選択して、たとえば生け垣に花を追加することなどができます。 |
|
曲線作成オプション |
オブジェクトの基になる曲線を描画する方法を選択します。次を参照してください: 曲線を描く |
|
設定
|
群葉ツール設定ダイアログボックスが開き、群葉のパラメータを設定できます。 |
群葉を作成するには:
ツールをクリックします。
ツールバーのシンボルをクリックし、リソースセレクタでリソースを選択します。
設定をクリックして群葉ツール設定ダイアログボックスを開き、ツールのデフォルトパラメータを指定します。形式タイプに応じて異なるパラメータが表示されます。
クリックすると、パラメータの表示/非表示を切り替えられます。クリックすると、パラメータの表示/非表示を切り替えられます。
|
パラメータ |
説明 |
|
形式 |
直線状:パスを定義する曲線を描画します。群葉は、指定した高さと奥行きで、パスに沿って押し出されます。 立面から - 前面:立面の前面を定義する曲線を描画します。群葉は、立面の前面から、指定した奥行きまで押し出されます。 立面から - 前面/側面:立面の前面を定義する曲線を描画します。群葉は立面の前面から押し出され、立面の側面で切り欠かれます。デフォルトで立面の側面は四角形ですが、編集できます。 立面から - 上部/前面:立面の上部を定義する曲線を描画します。群葉は立面の上部から押し出され、立面の上部で切り欠かれます。デフォルトで立面の前面は四角形ですが、編集できます。 立面から - 上部/前面/側面:立面の上部を定義する曲線を描画します。群葉は立面の前面から押し出され、立面の上部と側面の両方で切り欠かれます。デフォルトで立面の前面と側面は四角形ですが、編集できます。 平面から - 押し出し:平面から押し出す境界線を定義する曲線を描画します。群葉は、指定した高さまで押し出されます。群葉シンボルは図形の外縁に沿って集中し、内側は部分的に空洞になります。 平面から - 隅丸押し出し:平面から - 押し出し形式と同じですが、群葉の角が丸められます。 平面から - 地表面:群葉エリアの境界線を定義する曲線を描画します。群葉は地表に平らに作成され、高さはありません。 平面から - 地表面境界のみ:群葉の境界線を定義する曲線を描画します。群葉は地表に平らな状態で、高さはなく、境界線に沿って作成されます。 平面から - グリッド:群葉エリアの境界線を定義する曲線を描画します。群葉は地表に平らな状態で、高さはなく、指定したグリッドの間隔で作成されます。 |
|
高さ |
直線状、平面から - 押し出し、または平面から - 隅丸押し出し形式の場合は、群葉の高さを指定します。 |
|
奥行き |
直線状、または立面から - 前面形式の場合は、群葉の奥行きを指定します。 |
|
上部角を丸める |
直線状形式の場合は、群葉の角を丸めます。 |
|
表面に移動 |
直線状形式またはすべての平面形式で、群葉パスの頂点を、群葉の下に配置された地形モデルに移動します。表示されているレイヤ上にある最初の地形モデルが使用されます。 |
|
グリッドの間隔 |
平面から - グリッド形式の場合は、グリッド上のシンボル間の距離を入力します。 |
|
ランダム変化量% |
平面から - グリッド形式の場合は、グリッド間隔のランダム変化量の値を入力します。 |
|
シンボル数自動調整 |
直線状形式またはすべての平面形式の場合は、このオプションを選択すると、群葉を埋めるのに必要なシンボルの数が自動的に計算されます。必要に応じて変化量の値も選択して、シンボルの数を調整します。このオプションの選択を解除した場合は、シンボルの数を手入力します。 |
|
シンボルの数 |
立面から - 前面または立面から - 前面/側面形式の場合、およびシンボル数自動調整の選択を解除している形式の場合は、群葉を埋めるシンボルの数を入力します。 |
|
シンボルの回転 |
標準:シンボルは、ある程度ランダム化されて垂直に回転します。葉柄はほとんどが上向きです。 ランダム:シンボルはランダムに回転します。 シンボル垂直キープ1:シンボルはZ軸を中心にランダムに回転し、厳密に垂直に保たれます。 シンボル垂直キープ2:オプション1と似ており、垂直方向にわずかなバリエーションがあります。 オブジェクトの向き(前面)に固定:シンボルはオブジェクトの前面を向いており、わずかなバリエーションがあります。 回転なし:シンボルはまったく回転せず、ランダムに配置されます。 Z軸ランダム:シンボルはZ軸を中心にランダムに回転します。これを平面から - 地表面形式で使用して、落ち葉などの平らな群葉の効果を出すことができます。リアルな3Dシンボルを使用している場合は、より自然に見えるようにこのオプションを使用してください。平面から - 地表面境界のみ形式の場合、これは唯一使用できるシンボル回転オプションです。 |
|
地形モデルの表面に垂直 |
平面から - 地表面境界のみ形式の場合は、このオプションを選択し、すべてのシンボルを地形モデルに対して垂直に維持します。 |
ツールバーで適切なモードをクリックし、群葉の曲線形状を描画します。
曲線ツールのモードに関する詳細は、曲線を描くを参照してください。
クリックして、群葉の開始点を設定します。
再度クリックして、セグメントの終点と次のセグメントの開始点を指定します。この方法で、群葉のパスまたは断面が完成するまでセグメントの描画を続けます。
群葉を編集する
群葉を作成したら、オブジェクト情報パレットで編集するか、群葉のコンテキストメニューからプロパティを選択してプロパティダイアログボックスを開きます。群葉ツール設定ダイアログボックスで使用できるものと同じパラメータが、以下の追加パラメータと共に表示されます。
クリックすると、パラメータの表示/非表示を切り替えられます。クリックすると、パラメータの表示/非表示を切り替えられます。
|
パラメータ |
説明 |
|
形式 |
3D汎用ソリッド形状オプションは、既存の群葉を編集する場合にのみ使用できます。ソリッドを群葉で覆うを参照してください。この形式では、生成するビュー(前、上、下、後ろ、左、右)を指定する追加のオプションが表示されます。 |
|
パスを変形 |
直線状形式またはすべての平面形式の場合は、変形ツールがアクティブになり、群葉のパスを編集できるようになります。 |
|
断面を編集 |
すべての立面形式に対して、断面編集モードが開きます。編集する断面を選択し、必要に応じて曲線編集ツールを使用します。断面を出るをクリックして編集モードを閉じ、群葉を更新します。 |
|
シンボル1/2 |
両方のシンボルに、群葉の作成時に選択したシンボルが表示されます。必要に応じて、シンボル2をクリックしてリソースセレクタを開き、別のシンボルを選択して、たとえば葉の生い茂った生け垣に花を追加できます。あるいは、新しいシンボルを作成します。 |
|
シンボルの作成 |
葉シンボルの作成ダイアログボックスが開き、イメージファイルからカスタムシンボルを作成できます。次を参照してください: 群葉のシンボル定義を作成する |
|
割合(%) |
シンボル2のみ、群葉全体を通じて配置するシンボルのパーセンテージを入力します。 |
群葉のパスまたは断面を変形するには、右クリックし、図形のコンテキストメニューからパスを編集または断面を編集を選択します。あるいは、群葉をダブルクリックします。