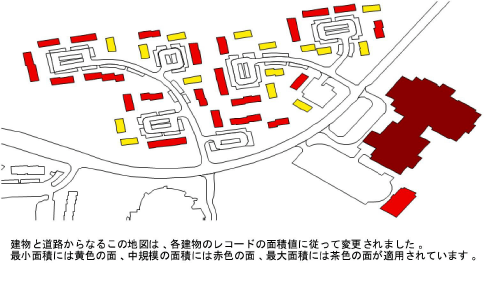レコード値で図形を修正する
レコード値で図形を修正する
|
コマンド |
パス |
|
レコードから変更 |
ツール>レコード |
このコマンドを使用すると、選択した項目に連結されている特定のレコードフィールドの数値に基づいて、図面内の図形の色、サイズ、または高さを修正できます。これは、図面内の図形を分析および比較する場合に役に立つことがあります。
レコード値で図形を修正するには:
コマンドを選択します。
レコード値から変更ダイアログボックスが開いたら、パラメータを設定します。
クリックすると、パラメータの表示/非表示を切り替えられます。クリックすると、パラメータの表示/非表示を切り替えられます。
|
パラメータ |
説明 |
|
設定オプション |
設定の保存や、保存済み設定の適用については、保存済み設定を使用するを参照してください。 |
|
レコード |
(動作の設定ボックスにある適用箇所および以下の構成要素を含めるの設定に基づいて)現在の図面内の対象図形に使用可能なレコードフォーマットが表示されます。使用するフィールドを含むレコードを選択します。 |
|
レコードフィールド |
選択したレコードフォーマットで使用可能なフィールドが表示されます。使用したいフィールドを選択して図形を変更します。 |
|
色(グラデーション) |
レコードフィールドの数値に従って、選択した図形に色を適用します。オプションボックスのフィールドを使用してグラデーションを選択し、数値範囲を入力します。色はグラデーションから自動的に描画され、指定した範囲に等間隔で割り当てられます。 |
|
色(グラデーション)のオプション |
|
|
適用箇所 |
指定した色が適用される図形属性を、前景色、背景色、線の背景色、線の前景色から選択します。 |
|
下限値/上限値 |
下限値以下のフィールド値を含む図形には、グラデーションの始まる側(左側)の色が適用されます。上限値以上の値を含む図形には、グラデーションの終端側(右側)の色が適用されます。上限値と下限値の間の値を含む図形には、グラデーションに沿った色が適用されます。 |
|
グラデーション |
グラデーションセレクタをクリックします。リソースセレクタで、別のグラデーションをダブルクリックして適用します。 |
|
色(値の範囲) |
レコードフィールドの数値に従って、選択した図形に色を適用します。オプションボックスのフィールドを使用して、各数値範囲および使用する色を定義します。 |
|
色(値の範囲)のオプション |
|
|
適用箇所 |
指定した色が適用される図形属性を、前景色、背景色、線の背景色、線の前景色から選択します。 |
|
値の範囲一覧 |
図形の変更に使用される数値範囲および関連付けられた色が表示されます。 |
|
範囲を追加するには、追加をクリックします。範囲を編集するには、リストから範囲を選択して編集をクリックします(または値をダブルクリックします)。色の編集(値の範囲)ダイアログボックスが開きます。 色を選択し、色が適用されるフィールド値の下限値と上限値を指定します。範囲が値の範囲一覧に表示されます。 |
|
|
削除 |
範囲をリストから削除するには、範囲を選択して削除をクリックします。 |
|
色(値) |
レコードフィールドの数値に従って、選択した図形に色を適用します。オプションボックスのフィールドを使用して、選択した図形で見つかる各数値の色を指定します。 |
|
色(値)のオプション |
|
|
適用箇所 |
指定した色が適用される図形属性を、前景色、背景色、線の背景色、線の前景色から選択します。 |
|
値の一覧 |
選択した図形の選択したフィールドの数値、および図形の変更に使用される関連付けられた色が表示されます。 |
|
レコードフィールド値をリストから選択し、編集をクリックします(または値をダブルクリックします)。色の編集(値)ダイアログボックスが開きます。 この値を含む図形に色を適用するには、色を適用するオプションを選択し、プルダウンリストから色を選択します。 この値を含む図形から色を削除するには、値の一覧の適用列の選択を解除します。あるいは、色の編集(値)ダイアログボックスにアクセスして、色を適用するオプションの選択を解除します。 |
|
|
リサイズ |
選択した図形の縮尺を特定の比率で変更します。オプションボックスで、レコードフィールドの値に適用する乗数を入力します。 |
|
柱状体 |
選択した図形を特定の距離だけ押し出します。オプションボックスで、レコードフィールドの値に適用する乗数を入力します。 |
|
多角形/曲線に高さ(位置)を与える |
各多角形/曲線に付加されたレコードの高さ値を使用して、これに相当する3D多角形の高さを決定し、2D多角形または曲線を3D多角形に変換します。通常、GISなど外部ソースの地形モデルのソースデータには、付加されているレコードに高さのデータが含まれているため、この方法を使用すると、地形モデルの基礎として使用する3D等高線を自動生成できます。必要に応じて、1以外の乗数値を指定します。付加されているレコードの高さの値は、指定した倍数で乗算されて等高線の高さが決まります。 一部のGISデータはグループ化されています。データをグループ解除し、グループ解除する図形にグループのレコードを連結するオプションを選択します。これにより、等高線ごとに個別のデータが連結されます。 |
|
適用箇所 |
属性を図面全体に適用するか、現在選択している図形のみに適用するかを選択します。 |
|
以下の構成要素を含める |
オプションで、他の図形に加えて、グループおよびシンボル内の図形に属性を適用する場合に選択します。これらのチェックボックスを選択していない場合、グループおよびシンボルは無視されます。 |