ビジュアライズパレットを使用して光源とカメラを管理する
|
コマンド |
パス |
ショートカット |
|
ビジュアライズ |
ウインドウ>パレット |
Ctrl + Shift + Alt + V(Windows) Cmd + Shift + Option + V(Mac) |
ビジュアライズパレットでは、アニメーションパス図形を含むVectorworksファイル内のすべての光源とカメラにすばやく簡単にアクセスできます。光源とカメラを選択、編集、複製、作成、削除できます。このパレットは、デザインレイヤや別のビューポートの照明を変更することなく、選択したシートレイヤビューポートに対する照明の固有設定も制御します。
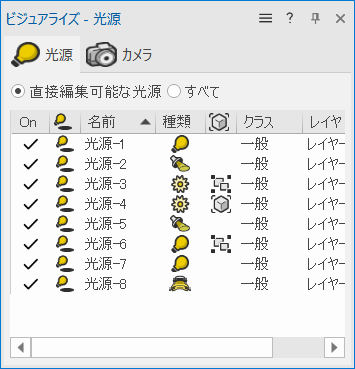
ビジュアライズパレットで実行できるタスクは次のとおりです。
ファイル内の光源またはカメラのすばやい配置
光源のオン/オフ切り替え
コンテナの内部や別のレイヤにある光源も含めた、ファイル内のあらゆる光源の編集
シートレイヤビューポートの光源固有の設定を作成
作成、編集、削除、複製、並べ替えを含む、光源とカメラの図形の管理
カメラのすばやいアクティブ化/非アクティブ化、非アクティブカメラのビューの変更
太陽光設定オブジェクトのオン/オフの切り替えで、日照調査を行う(Vectorworks Design Suite製品が必要)
ビジュアライズパレットを使用するには:
コマンドを選択します。
ビジュアライズパレットが開きます。ビジュアライズパレットは、図面で作業している間、開いたままにしておくことができます。
ビジュアライズパレットには2つのタブがあり、光源タブは光源にアクセスし、カメラタブはカメラにアクセスします。光源とカメラは、任意の列のヘッダをクリックすることでソートできます。
光源タブは、デザインレイヤかシートレイヤのどちらで作業しているかによって、2つの異なるモードで機能します。
デザインレイヤでは、ファイル内のすべての光源、または現在のビューに影響する光源のみの、いずれかがパレットに一覧表示されます。
シートレイヤでは、ファイル内のすべての光源、または選択したビューポートの光源のみの、いずれかが一覧表示されます。選択したビューポートの編集はビューポートの光源に影響し、固有設定を作成しますが、これは関連付けられたデザインレイヤの光源には影響しません。
パレットのタイトルバーにあるユーティリティメニューをクリックして、パレットの各タブの作成および管理コマンドにアクセスし、パレットの表示を制御します。実行している操作に応じて、ユーティリティメニューとコンテキストメニューの両方で、さまざまなオプションを使用できます。
ビジュアライズパレットのタブに一覧表示されている図面要素を管理するには、リスト項目を選択し、ユーティリティメニューから必要なコマンドを選択するか、リスト項目を右クリックし、コンテキストメニューから必要なコマンドを選択します。
クリックすると、オプションの表示/非表示を切り替えられます。クリックすると、オプションの表示/非表示を切り替えられます。
|
オプション |
説明 |
|
光源タブ |
光源タブでは、シートレイヤビューポートまたはファイル内のすべての光源のパラメータにアクセスします。 |
|
直接編集可能な光源 |
現在のビューに影響する光源だけが表示されます(現在のレイヤからの光源と表示されているクラス内の光源)。 |
|
選択中のビューポート |
現在選択しているシートレイヤビューポートに影響する光源だけが表示されます。このモードでは、光源を編集して、選択しているビューポートのみの光源を無効にできます(ビジュアライズパレットの他の光源の管理コマンドは使用できません)。元の設定に戻すを選択すると、ビューポートの元の光源に戻ります。 |
|
すべて |
ファイル内のすべての光源をリストします。 |
|
On |
クリックして、光源のオン/オフを切り替えます。チェックマークは光源がオンであることを示します。 |
|
(影を付ける)
|
クリックして、影を付けるための光源の機能のオン/オフを切り替えます。赤い「x」は影がオフであることを示します。 |
|
(固有設定の状態)
|
選択したビューポートの光源について、光源に固有設定があるかどうかを示します。
|
|
名前 |
光源の名前(オブジェクト情報パレットの形状タブに表示される名前)が表示されます。 照明器具のデフォルトの名前(Spotlightが必要)は、そのチャンネル+用途+器具の名前(またはシンボル名)+NNAで決まります。この名前は、構成要素となっているパラメータに変更が加えられると更新されます。この名前は編集可能で、光源のプロパティの名前フィールドからNNAを削除すれば更新されないようにもできます。 |
|
種類 |
光源の種類を選択します。
|
|
(配置場所)
|
光源がコンテナ内にあるかどうかを示します。空白の場合、光源は別の図形の一部ではありません。
|
|
クラス/レイヤ |
光源のクラスとレイヤが表示されます。 |
|
メニューコマンド |
メニューコマンドは、ユーティリティメニューおよびコンテキストメニューで選択でき、光源オブジェクトの管理と選択を行えます。デザインレイヤとシートレイヤでは、使用できるコマンドは異なります。 |
|
新規 |
光源作成ダイアログボックスが開きます。現在のデザインレイヤ上に平行光源、点光源、スポットライト、またはカスタム光源を作成します。次を参照してください: 光源を配置する |
|
編集 |
プロパティダイアログボックスが開き、現在選択している光源のパラメータを編集できます。複数の光源を選択しても、編集できるのは共通のプロパティのみです。 |
|
元の設定に戻す |
選択したシートレイヤビューポートにある光源を編集している場合に、ビューポートの元の光源パラメータの設定に戻します。 |
|
複製 |
現在選択している光源をコピーし、そのコピーを元の光源と同じデザインレイヤおよび同じクラスに配置します。シンボルまたはプラグインオブジェクト内の光源を複製することはできません。 |
|
削除 |
現在選択している光源をデザインレイヤから削除します。シンボルまたはプラグインオブジェクト内の光源を削除することはできません。 |
|
選択 |
デザインレイヤの現在の光源を選択し、視点を自動的に光源またはそのコンテナの中心に移動します(光源がアクティブクラスまたはレイヤ内にある場合は、ビジュアライズパレットで光源をダブルクリックします)。その後オブジェクト情報パレットで、またはビジュアライズ>編集をクリックして、光源の属性を編集できます。一度に複数の光源を選択して編集できます。 光源がアクティブクラスまたはレイヤ内にない場合は、代わりに強制選択コマンドを使用します。 Vectorworksの表示設定は、光源を表示するように設定する必要があります。 |
|
強制選択 |
光源が異なるクラスまたはレイヤ内にある場合に、レイヤまたはクラスをアクティブにして、視点を自動的に光源、またはそのグループかシンボルの中心に置きます。その後オブジェクト情報パレットで、またはビジュアライズ>編集をクリックして、光源の属性を編集できます。この方法で複数の光源を選択することはできません。 |
|
カメラタブ |
カメラタブには、図面内のカメラオブジェクトとアニメーションパスが一覧表示され、選択、アクティブ化、および編集できます。 |
|
(カメラをアクティブにする)
|
列をクリックすると、カメラをアクティブ化/非アクティブ化できます。 カメラはビジュアライズパレットのコンテキストメニューからもアクティブ化できます。または、ビジュアライズパレットでカメラをダブルクリックするか、図面内のカメラオブジェクトをセレクションツールでダブルクリックするか、図面内のカメラオブジェクトを選択してオブジェクト情報パレットでアクティブ化することもできます。 |
|
名前 |
カメラの名前(オブジェクト情報パレットのデータタブに表示される名前)が表示されます。 |
|
クラス/レイヤ |
カメラのクラスとレイヤが表示されます。 |
|
メニューコマンド |
メニューコマンドは、ユーティリティメニューおよびコンテキストメニューで選択でき、カメラオブジェクトの管理と選択を行えます。 |
|
新規 (レンダーカメラのみ) |
レンダーカメラツールをアクティブにします。クリックして、カメラオブジェクトを配置します。 |
|
編集 (カメラのみ) |
プロパティダイアログボックスが開き、現在選択しているカメラのパラメータを編集できます。 |
|
複製 |
現在選択しているカメラをコピーし、そのコピーを元の光源と同じレイヤと同じクラスに配置します。 |
|
削除 |
選択中のカメラを削除します。 |
|
カメラをアクティブにする (アクティブなカメラ/アニメーションがない場合に表示されます) |
カメラオブジェクトの場合:ファイルビューをカメラビューに変更して、アクティブカメラのファインダインジケータを表示します。また、(フライオーバーツールやウォークスルーツールなどの)表示ツールがカメラに影響を及ぼせるように、カメラを現在のファイルビューにリンクします。さらに、仕上げRenderworksまたはカスタムRenderworksモードでレンダリングする時にレンダーカメラエフェクトを有効にします。 アニメーションパスの場合:アニメーションパスを選択して、アクティブなカメラビューを表示します。 カメラは、カメラをアクティブにする列をクリックするか、ビジュアライズパレットでカメラをダブルクリックするか、図面内のカメラオブジェクトをセレクションツールでダブルクリックするか、図面内のカメラオブジェクトを選択してオブジェクト情報パレットでアクティブ化することもできます。 |
|
カメラを非アクティブにする (カメラ/アニメーションがアクティブの場合に表示されます) |
カメラの場合:カメラと現在のビューのリンクを解除して、表示ツールがカメラビューに影響を与えないようにします。また、アクティブカメラのファインダインジケータを削除するほか、仕上げRenderworksまたはカスタムRenderworksモードでレンダリングする時にレンダーカメラエフェクトを無効にします。 ビューを変更すると、カメラを非アクティブにできます(たとえば、2D/平面ビューに切り替えるか、レイヤの表示設定を変更してカメラのレイヤを非アクティブにします)。または、ビジュアライズパレットでカメラをアクティブにする列をクリックするか、同様にビジュアライズパレットでカメラをダブルクリックするか、図面内のカメラオブジェクトを選択してオブジェクト情報パレットで非アクティブにすることもできます。 アニメーションパスの場合:カメラと現在のビューのリンクを解除して、表示ツールがカメラビューに影響を与えないようにするほか、アクティブカメラのファインダインジケータを削除します。 キーフレームの編集、またはオブジェクト情報パレットでの設定以外のナビゲーション操作を行うと、ライブカメラビューは自動的に非アクティブになります。同じカスタムの3Dビューが表示されますが、アニメーションパス図形へのリンクは非アクティブになります。 |
|
現在のビューでカメラを設定 (レンダーカメラのみ) |
非アクティブにしたレンダーカメラを選択した状態でクリックし、カメラビューが現在の3Dビューになるように再配置します。 あるいは、オブジェクト情報パレットの現在のビューでカメラを設定をクリックします。 現在のビューに合わせてカメラの位置と向きが変化しますが、他のカメラパラメータは変化しません。 |
|
選択 |
現在のカメラを選択して、カメラを自動的にビューの中心に配置します。その後オブジェクト情報パレットで、またはビジュアライズ>編集をクリックして、カメラの属性を編集できます。一度に複数のカメラを選択して編集できます。 |
|
タブの表示コマンド (ユーティリティメニューでのみ使用可能) |
個々のタブの表示と非表示を切り替えます。パレットとタブの表示と非表示を参照してください。 切り離したタブは、パレットのユーティリティメニューには表示されません。 |
|
[タブ名]をドッキング/すべてのタブをドッキング (ユーティリティメニューでのみ使用可能) |
切り離した選択中のタブ、または切り離したすべてのタブをパレットに戻します。次を参照してください: パレットのタブを切り離す、または元に戻す |
|
タブをロック (ユーティリティメニューでのみ使用可能) |
タブを切り離し、連結、元に戻す、または並べ替えできないようにします。次を参照してください: パレットのタブを切り離す、または元に戻す |
|
タブの表示方法 (ユーティリティメニューでのみ使用可能) |
タブタイトルのスタイルを、アイコン、文字のみ、またはアイコンと文字に設定します。 |
