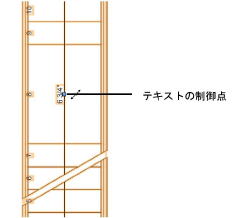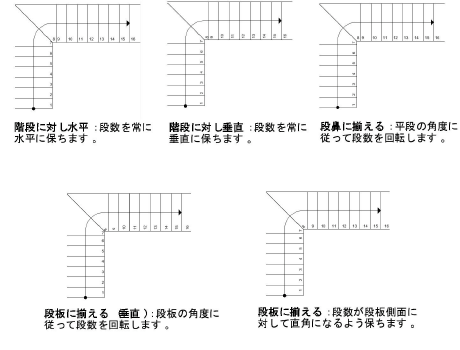階段設定:2D表示タブ
階段設定:2D表示タブ
タブ上の設定はセットとして保存でき、後で読み込んで、現在のタブ上のパラメータと置き換えることができます。
2D表示タブをクリックして、下階(および必要に応じて上階)の階段の2D表示を設定します。階段が配置される階は常に下階です。上階の表示オプションを選択するかどうかは任意です。上階の表示は通常、別のレイヤに配置され、ここで具体的に選択できます。これらのパラメータは、階段の3D表示には影響しません。
クリックすると、パラメータの表示/非表示を切り替えられます。クリックすると、パラメータの表示/非表示を切り替えられます。
|
パラメータ |
説明 |
|
2D表示設定 |
設定を保存して再び簡単に適用することができます。次を参照してください: 階段設定の保存済み設定を使用する |
|
表示 |
設定した階段のパラメータを適用する表示を決定します。レイヤの縮尺などの描画設定や、ファイル設定のデザインレイヤの詳細レベルを自動切り換えに従って、詳細表示または簡易表示状態で表示されます。 |
|
詳細 |
詳細表示対応の縮尺の時に、設定した2D表示のパラメータを階段に適用します。 |
|
簡易 |
簡易表示対応の縮尺の時に、設定した2D表示のパラメータを階段に適用します。 |
|
表示設定を統一 |
すべての表示(詳細および簡易表示)で、階段に2D表示のパラメータを適用します。 |
|
切断記号設定 |
切断記号のパラメータを設定します。切断記号の構成を選択し、追加のパラメータで表示を修正します。 |
|
切断高さ |
切断記号のZ軸の高さ(レイヤZ=0が基準)を設定します。 |
|
切断線の角度 |
切断線の角度を指定します。段板または蹴込みの先端から測定します。 |
|
切断線の間隔 |
平行する2本の切断線の距離を設定します。ページの縮尺単位で測定します。 |
|
切断記号の出 |
階段の側面を越えて切断線を延長する距離を示します。 |
|
切断部の階段アウトラインを描画 |
選択すると、階段の周りに境界のアウトラインを描画します。 |
|
切断位置にマーカーを描画 |
選択すると、切断記号の上下の矢印に始点マーカーと終点マーカーを追加します。 |
|
矢印の終点位置 |
矢印の終点位置を、切断線手前の段板または切断記号のどちらかに設定します。 |
|
2D表示設定 |
2D/平面ビューのみにおける矢印、段鼻、側板、上部空間のアウトライン、手摺の表示を制御します。 |
|
主手摺を表示 |
主手摺を表示します(手摺パラメータは手摺タブで設定されます)。 |
|
上部手摺を表示 |
主手摺または補助手摺、あるいはその両方の上部手摺を表示します。 |
|
柱を表示 |
手摺の柱を表示します。 |
|
切断記号より上部の手摺を表示 |
切断記号より上部の手摺を表示します。 |
|
段鼻/蹴込みオフセットを表示 |
階段の段鼻および蹴込みオフセットを表示します。 |
|
段板オフセットを表示 |
左右の段板オフセットを表示します。 |
|
一番上の段板を表示 |
一番上の段板を2D/平面ビューで表示します。 |
|
上部空間を表示 |
上部空間を表示します。階段の上部空間の高さを指定します。 |
|
側板を表示 |
階段の側板を表示します。 |
|
階段本体のエッジを表示 |
階段本体の辺を2D/平面ビューで表示します。 |
|
下階階段構造部を表示 |
下階の階段構造部を2D/平面ビューで表示します。 |
|
下階接続部の切り欠きを表示 |
下階接続部の切り欠きを2D/平面ビューで表示します。 |
|
上階接続部の切り欠きを表示 |
上階接続部の切り欠きを2D/平面ビューで表示します。 |
|
断面グラフィック(「レイヤ名」レイヤ) |
階段は常に下階(階段が配置された階)に表示されます。既存の階段を選択して編集している場合は、その階段のレイヤが表示されます。階段の設定を編集している場合は、アクティブなレイヤが表示されます。 切断記号、矢印、矢印の方向、および階段のテキストの表示を設定します。 |
|
階段の表示 |
下階の階段表示形式を選択します。 標準(切断記号なし):切断記号を表示しません。階段は、グラフィック属性タブの2D属性による設定に従って表示されます。 切断記号あり:実線:切断記号を表示します。階段は、グラフィック属性タブの2D属性と2D切断記号による設定に従って表示されますが、線種は実線のままです。 切断記号より下部のみ:切断記号を表示します。切断記号より上部の図形はすべて非表示になります。 切断記号より上部のみ:切断記号を表示します。切断記号より下部の図形はすべて非表示になります。 切断記号あり:上部破線:切断記号を表示します。グラフィック属性タブの設定に従い、切断記号より上部のすべての線種は自動的に破線となります。 切断記号あり:下部破線:切断記号を表示します。グラフィック属性タブの設定に従い、切断記号より下部のすべての線種は自動的に破線となります。 上部のみ破線:切断記号を表示します。グラフィック属性タブの設定に従い、切断記号より上部のすべての線種は自動的に破線となります。 下部のみ破線:切断記号を表示します。グラフィック属性タブの設定に従い、切断記号より下部のすべての線種は自動的に破線となります。 |
|
矢印(切断記号より下部/上部) |
選択すると、切断記号の下部/上部に矢印を描画します。標準(切断記号なし)の階段の表示スタイルでは、階段の全長に矢印を描画します。矢印が示されている場合、矢印の端に始点マーカーと終点マーカーの両方またはどちらか一方を表示させるか選択します(切断位置にマーカーを表示させるには、切断位置にマーカーを描画を有効にする必要があります)。マーカーのみを表示を選択すると、矢印の線が非表示になり、マーカーのみが表示されます。矢印の方向を設定します。マーカースタイルはグラフィック属性タブで設定されます。 |
|
切断記号全体を描画 |
切断記号より下部のみと下部のみ破線の場合、切断線の下部(常に表示)に加えて、切断線の上部を表示するかどうかを選択します。 |
|
階段データ |
階段データ設定ダイアログボックスが開きます。下階での階段のテキストの表示方式を設定します(ステップ2を参照)。 |
|
上面グラフィック |
詳細表示と簡易表示の両方で上階に階段が表示されます。上階の切断記号、矢印、矢印の方向、および階段のテキストの表示を設定します。 水平断面ビューポートに階段の上面コンポーネントを使用すると、デフォルトの位置は手摺の上端になります。手摺のない階段の場合、上面コンポーネントのデフォルトの位置は階段の階高より20cm上になりますが、この位置は変更できます(シンボル定義およびプラグインオブジェクトの2Dコンポーネントを再配置するを参照)。階段の高さを変更すると、デフォルトの位置は階高より20cm上にリセットされます。 |
|
上階の階段の表示形式 |
階段の表示、矢印、および階段データオプションは下階と同じように機能します。 |
|
切断記号のオフセット |
切断記号の位置を矢印に沿って調整します。正または負のオフセットを入力し、上階と下階の間にズレがないように切断記号を配置します。 |
|
上階に上面グラフィックを含める |
2D/平面ビューで、選択した上階レイヤに階段の2D上面グラフィックを表示します。レイヤを選択して有効にします。 |
|
レイヤ |
階段の上階のグラフィックを表示するレイヤを指定します。ここでの選択は、上階での階段の詳細表示と簡易表示の両方に影響します。一般タブまたは形状設定タブで選択した階段の階高には関連しません。 |
|
プレビュー |
適用したパラメータで2D階段の上階と下階のプレビューを表示します。 |
下階、およびオプションで上階の階段データをクリックして、2D階段情報テキストの表示方式を設定します。
階段データ設定ダイアログボックスが開きます。階段構成によって、踏面と平段で使用可能なパラメータ数が決まります。階段データテキストの外観は、グラフィック属性タブで設定します。
クリックすると、パラメータの表示/非表示を切り替えられます。クリックすると、パラメータの表示/非表示を切り替えられます。
|
パラメータ |
説明 |
|
段数を表示 |
選択すると階段の段数が表示されます。 平段および段のテキスト位置とオフセットを指定し、テキストの回転を設定します。 |
|
段の幅に対する位置 |
直線階段の場合、平段の中央、左、右のどこに段数を表示するかを示します。その他の階段の場合、階段の平段の中央、内側、外側のどこに段数を表示するかを示します。オフセット値は、段数と階段の境界間の距離を設定します。 |
|
段の奥行きに対する位置 |
段数を段の中央に配置するか、段板の開始点に配置するかを設定します。オフセット値は、段板の開始点に段数を表示する場合にのみ、段数と段板の開始点との間の距離を設定します。 |
|
文字の回転 |
段数の回転を指定します。
|
|
開始番号 |
最初の段の番号を入力します。段の番号はこの番号から始まります。 |
|
1、2、3、4 |
平段が複数ある階段で使用できる踏面ごとに、矢印の方向(進行方向に応じて上向きか下向き)、階高、段数、蹴上げの平均の高さ、段板の平均の奥行き、矢印の長さ、改行を表すテキストを含めるかどうかを選択します。各項目を表示対象として選択している場合は、各コードがテキストボックスに表示されます。テキストは項目間でも入力できます。項目間に改行を追加するには、改行を選択します。テキストの角度を設定します。 |
|
文字 |
階段全体について、矢印の方向(進行方向に応じて上向きか下向き)、階高、段数、蹴上げの平均の高さ、段板の平均の奥行き、矢印の長さを表すテキストを含めるかどうかを選択します。各項目を表示対象として選択している場合は、各コードがテキストボックスに表示されます。テキストは項目間でも入力できます。項目間に改行を追加するには、改行を選択します。テキストの角度を設定します。 |
制御点を移動して、階段の踏面と注記のテキストの位置を調整できます。