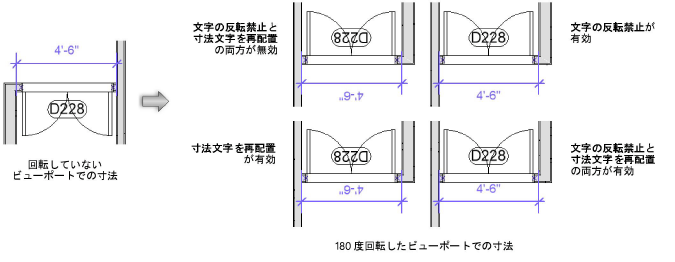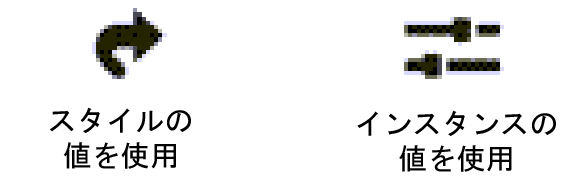シートレイヤビューポートの詳細プロパティ
その他のシートレイヤビューポートパラメータにアクセスするには、選択したビューポートのオブジェクト情報パレットまたはビューポートスタイルの編集ダイアログボックスのプロパティをクリックします。ビューポートプロパティダイアログボックスが開きます。これらの設定はビューポートの表示のみに適用されます。元のデザインレイヤは変更されません。
クリックすると、パラメータの表示/非表示を切り替えられます。クリックすると、パラメータの表示/非表示を切り替えられます。
|
パラメータ |
説明 |
|
スタイルの値を使用/インスタンスの値を使用 |
グラフィックは、ビューポートスタイルで設定できる各パラメータがスタイルの値を使用するように設定されて固定値になっているか、それともインスタンスの値を使用するように設定されてダイアログボックスで編集可能になっているかを示しています。スタイルは、両方の設定を組み合わせて、必要な一貫性と柔軟性のバランスを取ることができます。 ビューポートのスタイルは、ビューポートを作成ダイアログボックスまたはオブジェクト情報パレットで設定します。スタイルの値を使用/インスタンスの値を使用する設定はスタイルによって決まり、ビューポートを作成ダイアログボックスでは変更できません。スタイルを編集するには、ビューポートスタイルを作成および編集するを参照してください。スタイルを編集すると、そのスタイルを使用しているファイルのすべてのビューポートが変更されます。
|
|
記号の倍率 |
|
|
線の太さの倍率 |
1.0より大きな値を入力すると、ビューポートの線が太くなります。1.0より小さな(ただし0より大きな)値を入力すると線は細くなります。 |
|
ラインタイプの倍率 |
1.0より大きな値を入力すると、ビューポートのラインタイプの長さと間隔が長くなります。1.0より小さな(ただし0より大きな)値を入力すると、ラインタイプの長さと間隔は短くなります。 |
|
ハッチングの線の倍率 |
1.0より大きな値を入力すると、ビューポートのハッチングの線の間隔が長くなります。1.0より小さな(ただし0より大きな)値を入力すると、ハッチングの線の間隔は短くなります。 |
|
文字の倍率 |
1.0より大きな値を入力すると、ビューポートの文字が大きくなります。1.0より小さな(ただし0より大きな)値を入力すると文字は小さくなります。関連付けられたビューポートの文字にのみ影響します。文字項目の一部であるイメージ(参照記号コンテナや詳細引出線の枠など)は、文字に合わせて拡大縮小されます。 プラグインオブジェクト内の寸法(通り芯番号内の寸法など)は拡大縮小されません。プラグインオブジェクト(方位記号など)は、注釈の編集モードでビューポートを編集している時に配置した場合、拡大縮小されません。 |
|
マーカーの倍率 |
(寸法線、引出線、その他の種類の注釈にあるような)マーカーを、ビューポートの倍率に基づいて自動的に伸縮させるか、または一定の倍率を維持するかを選択します。 |
|
自動倍率 |
マーカーを、ビューポートの倍率に基づいて自動的に伸縮させます。たとえば、マーカーが縮尺1:50のレイヤ上にあり、シートレイヤビューポートの倍率が1:200の場合、マーカーの倍率は自動的に1:4になります。 |
|
カスタム倍率 |
ビューポートのマーカーの倍率を設定します。 |
|
倍率 |
マーカーの倍率を設定します。倍率が1.0未満の場合、1:1の縮尺での定義と比べてマーカーのサイズは小さくなります。倍率が1.0より大きい場合はサイズが大きくなります。 |
|
実寸表示優先シンボル |
これらの設定は、ビューポート内の実寸表示優先のシンボルに影響します(概念:Vectorworksシンボルを参照)。 |
|
シンボル倍率 |
実寸表示優先シンボルの倍率を設定します。倍率が1.0未満の場合、1:1の縮尺での定義と比べてシンボルのサイズは小さくなります。倍率が1.0より大きい場合はサイズが大きくなります。 |
|
属性倍率 |
これらの設定はビューポート内で実寸表示優先シンボルの属性(線の太さなど)に影響します。 |
|
シンボルの係数を使用 |
シンボル倍率係数を使用して、属性の倍率を変更します。 |
|
個々の係数を使用 |
実寸表示優先シンボルの属性の倍率を変更するには、プロパティダイアログボックス内の別の倍率係数(線の太さの倍率など)を使用します。 |
|
クリップキューブを表示 |
ビューポートにすでにクリップキューブが関連付けられている場合は、このオプションで既存のクリップキューブが表示されます。ビューポートにクリップキューブが関連付けられていない場合、このオプションは表示されているすべてのオブジェクトを含むクリップキューブを作成します。ビューポートのデザインレイヤを編集する時に、クリップキューブにアクセスして寸法を変更できます。 |
|
断面の面/辺の色 |
クリップキューブの枠で作成した断面の面と辺の色を選択します。これらの設定は属性の環境設定より優先され、別のユーザーがシートレイヤを表示した場合も一貫した外観を維持できます。 |
|
非表示のオブジェクトの影を落とす |
レンダリングの際、ビューポートに含まれていない図形の影も表示して、より現実的な効果を出します(特に室内展開図の場合)。 |
|
白黒表示 |
ビューポート内のすべての色を黒または白に変更します。これは、同じシートレイヤ上に、一方が色付きでもう一方が白黒の2つのビューポートのコピーを表示する場合に便利です。ただし、ファイル設定の画面の表示設定が白黒の場合は、このオプションの選択を解除していても、ビューポートも白黒で表示されます。 ビューポートのデータの可視化(Vectorworks Design Suite製品が必要)は、このオプションより優先されます。 |
|
文字の反転禁止 |
ビューポート内の回転または反転した文字を正しい向きに直して、常に読みやすくします。テキストボックスは、回転したり反転したりした、寸法線との相対的な位置のままとなりますが、文字自体の向きは直されます。(この設定は、文字の反転禁止のファイル設定よりも優先されます。ファイル設定:画面タブを参照してください。) |
|
寸法文字を再配置 |
ビューポート内の回転したり反転したりした寸法文字を、寸法規格での文字位置に従って再配置します。文字自体は回転したり反転したりしたままとなりますが、寸法線を基準にしたテキストボックスの位置が変更されます。(この設定は、文字の反転禁止のファイル設定よりも優先されます。ファイル設定:画面タブを参照してください。) |
|
面属性が「なし」の場合はアルファチャンネルを使用 |
シェイドレンダリングモードおよびRenderworksでレンダリングしたビューポートでアルファチャンネルを使用し、面の属性をなしに設定している場合に、白いピクセルが透明にならないようにします。Windowsでは、環境設定でGDI+ イメージングを使用が有効になっている必要があります。 |
|
ドロップシャドウ |
元のデザインレイヤで図形に追加したドロップシャドウ属性が表示されます。この設定は、ビューポート図形自体に適用したドロップシャドウには影響しません。 |
|
自動オクルージョンカリング |
一部の投影法、Renderworks、およびRedshiftレンダリングモードで、現在のビューで非表示になっている図形をレンダリング形状から削除することで、レンダリングを高速化し、メモリの使用を削減します。選択を解除すると、現在のビューにない図形の反射、影、および間接光が表示されます。 |
|
プレビュー |
更新した設定でビューポートを表示します。 |