シートレイヤビューポートまたはデザインレイヤビューポートのクラスプロパティを変更する
シートレイヤまたはデザインレイヤから、選択したビューポートのクラスの表示/非表示と属性を変更できます。これによってデザインレイヤまたは他のビューポートのクラス属性やクラスの表示/非表示が変更されることはありません。ビューポート属性は、表示に合わせて自由に調整できます。同じビューポートの複数のコピーを、まったく異なる外観にすることができます。ビューポートスタイルのクラスプロパティをスタイルで設定した場合は、そのスタイルを使用しているすべてのビューポートに適用され、ビューポートスタイルの編集ダイアログボックスで編集する必要があります。
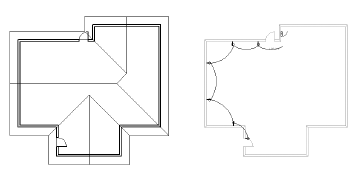
ビューポートのクラスプロパティまたはビューポートスタイルのクラスプロパティを変更するには:
次のいずれかの操作を行います:
スタイルなしのビューポート、またはクラスプロパティをインスタンスで設定したスタイルありのビューポートを選択し、オブジェクト情報パレットのクラスをクリックします。
ビューポートスタイルを編集し、ビューポートスタイルの編集ダイアログボックスでクラスをクリックします。
ビューポートクラスを表示/非表示ダイアログボックスが開きます。参照ビューポート(Vectorworks Design Suite製品が必要)と参照されない(ファイル内の)ビューポートでは、ダイアログボックスの機能がやや異なります。選択したビューポートのクラスの表示/非表示とクラス属性のいずれかまたは両方を変更します。
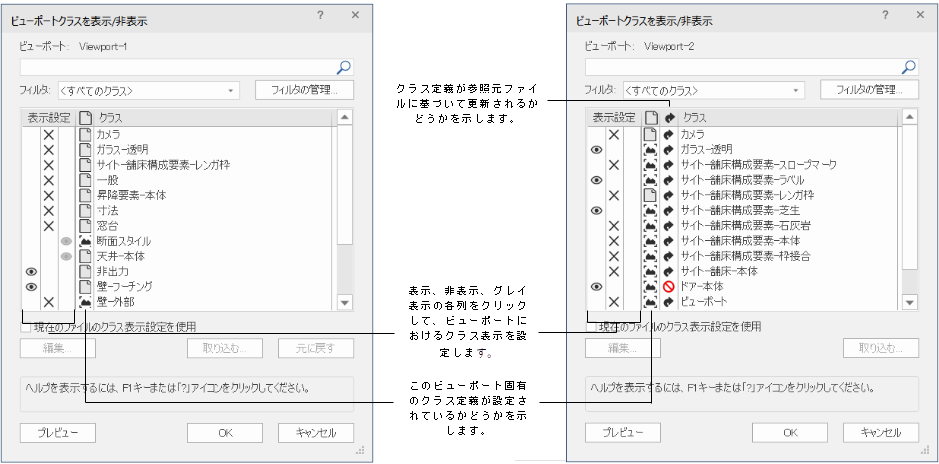
デザインレイヤビューポートの「ビューポートクラスを表示/非表示」、非参照(左)と参照(右)
クリックすると、パラメータの表示/非表示を切り替えられます。クリックすると、パラメータの表示/非表示を切り替えられます。
|
パラメータ |
説明 |
|
検索ボックス |
テキストを入力すると、リストが名前で絞り込まれます。 |
|
フィルタリスト |
リストに適用するフィルタを選択します。 |
|
フィルタの管理 |
ダイアログボックスが開き、クラスリストのフィルタの追加、編集、削除、または取り込みができます。次を参照してください: クラスやレイヤのフィルタリングとタグ付け |
|
クラスリスト |
ビューポートクラス、およびそれぞれの表示/非表示と編集状態の一覧が表示されます。クラスの表示/非表示列をクリックして、このビューポートでのクラスの表示/非表示を変更します。アクティブな列にある三角形をクリックし、該当する列パラメータに基づいて昇順と降順を切り替えます。 |
|
表示設定 |
クラスの表示状態列をクリックして、このビューポートのクラスの表示状態を変更します。 列1:表示(このクラスの図形を表示する) 列2:非表示(このクラスの図形を隠す) 列3:グレイ表示(このクラスの図形をグレイ表示する) |
|
(参照元)
|
クラス定義が参照元クラスと同じかどうか( 非参照ビューポート:すべてのクラスは、デフォルトでファイルクラス定義を使用します。このビューポートでクラスの外観を変更するには、編集をクリックして設定を変更します。ビューポート固有のアイコンが自動的に表示されます。元の設定に戻すには、元に戻すボタンをクリックします。 参照ビューポート:(Vectorworks Design Suite製品が必要)これらは外部ファイルに含まれているため、すべてのクラスはデフォルトでビューポート固有として表示されます。ビューポートと現在のファイルの両方に同じクラスが存在する場合、これらは完全に別のままとなります。デフォルトでビューポートのクラス定義は、参照の更新時に参照元ファイルに基づいて更新されます。
|
|
(更新)
(参照ビューポートのみ) |
参照の更新時に、参照元ファイルに基づいてクラス定義が更新されるか( |
|
編集 |
クラスの編集ダイアログボックスを開き、現在のビューポートにのみ適用される選択済みクラスに変更を加えます(クラスを設定するを参照)。ビューポートクラスを利用するには、図形のクラス設定を「クラス属性」にする必要があります。 ビューポートでその他のオブジェクトをグレイにするを使用してデータを可視化している場合、編集は使用できません。 |
|
属性の取り込みダイアログボックスが開きます。クラス属性をファイルから取り込みます。ビューポートクラスを表示/非表示ダイアログボックスで、対応するクラスから、またはファイルや指定のビューポートの指定のクラスから、選択したクラスに属性を取り込むことができます。 アイドロッパツールでも、ビューポート間のクラスの上書き属性を転送できます。 |
|
|
元に戻す |
選択したクラスの設定を元のファイル属性に戻します。すべてのクラスの上書きを元に戻し、参照元列の変更アイコンを削除します。 |
|
デザインレイヤビューポートの設定に以下を使用 (シートレイヤビューポートのみ、Vectorworks Design Suite製品が必要) |
有効にすると、埋め込まれたデザインレイヤビューポートのビューポートクラスやクラスの表示設定がビューポートに保持されます。 これらのオプションは、参照されていない、埋め込まれたデザインレイヤビューポートにのみ適用されます。参照ビューポートは影響を受けません。 これらのオプションは、スタイルなしのビューポート、およびクラスをインスタンスで設定したスタイルありのビューポートで使用できます。ビューポートスタイルについては、以下で説明するビューポートはデザインレイヤビューポートからのクラス優先設定/クラス表示設定を使用を参照してください。 |
|
現在のファイルのクラス表示設定を使用 (デザインレイヤビューポートのみ、Vectorworks Design Suite製品が必要) |
有効にすると、ビューポートで現在のファイルのクラス表示設定が使用されます。 このオプションは、スタイルなしのビューポート、およびクラスをインスタンスで設定したスタイルありのビューポートで使用できます。ビューポートスタイルについては、以下で説明するデザインレイヤビューポートは現在のファイルのクラス表示設定を使用を参照してください。 |
|
ビューポートはデザインレイヤビューポートからのクラス優先設定/クラス表示設定を使用 (シートレイヤビューポートのみ、Vectorworks Design Suite製品が必要) |
このビューポートスタイルを使用したシートレイヤビューポートで、埋め込まれたデザインレイヤビューポートのビューポートクラスやクラス表示設定が保持されます。 これらのオプションは、参照されていない、埋め込まれたデザインレイヤビューポートにのみ適用されます。参照ビューポートは影響を受けません。 このオプションはビューポートスタイルで使用できます。クラスをインスタンスで設定したスタイルなしのビューポートおよびスタイルありのビューポートについては、上記で説明したデザインレイヤビューポートの設定に以下を使用を参照してください。 |
|
デザインレイヤビューポートは現在のファイルのクラス表示設定を使用 (デザインレイヤビューポートのみ、Vectorworks Design Suite製品が必要) |
このビューポートスタイルを使用したデザインレイヤビューポートで、現在のファイルのクラス表示設定が使用されます。 このオプションはビューポートスタイルで使用できます。クラスをインスタンスで設定したスタイルなしのビューポートおよびスタイルありのビューポートについては、上記で説明した現在のファイルのクラス表示設定を使用を参照してください。 |
|
プレビュー |
クリックすると、選択したビューポートのクラスの表示/非表示、および属性の設定をプレビューします。 |

 )、またはこのビューポートに固有のクラス定義が変更されているかどうかを示します(
)、またはこのビューポートに固有のクラス定義が変更されているかどうかを示します( )。
)。