検索条件ダイアログボックス
検索条件ダイアログボックスでは、ワークシート、図形選択、特定図形を編集、データの可視化など、Vectorworks内のさまざまな機能の検索条件を定義できます。一部のオプションは、検索条件として設定している内容によって変わりますが、主な検索条件と検索条件文の記述を定義するための機能はどの状況でも同じです。
必要な一連のオブジェクトをまとめてグループとして指定するには、主な検索条件のセットを定義することから開始します。主な検索条件の記述で、セット内のすべての検索条件をオブジェクトに適用する必要があるのか、それともセット内の検索条件のどれかがオブジェクトに適用されればよいのかを指定します。次に、その主な検索条件に対する検索条件を入力します。たとえば、そのオブジェクトは1階のレイヤ上にあるかといった条件を入力できます。
より詳しく指定するには、入れ子になった独自の主な検索条件(下位の主な検索条件)セットを設定します。たとえば、オブジェクトにキャビネットレコードも連結されている、かつレコードのメーカーフィールドの値がMerillatまたはIKEAであるなどといった条件を設定できます。必要に応じて、下位の主な検索条件セットを複数持つ、複雑な検索条件定義も作成できます。
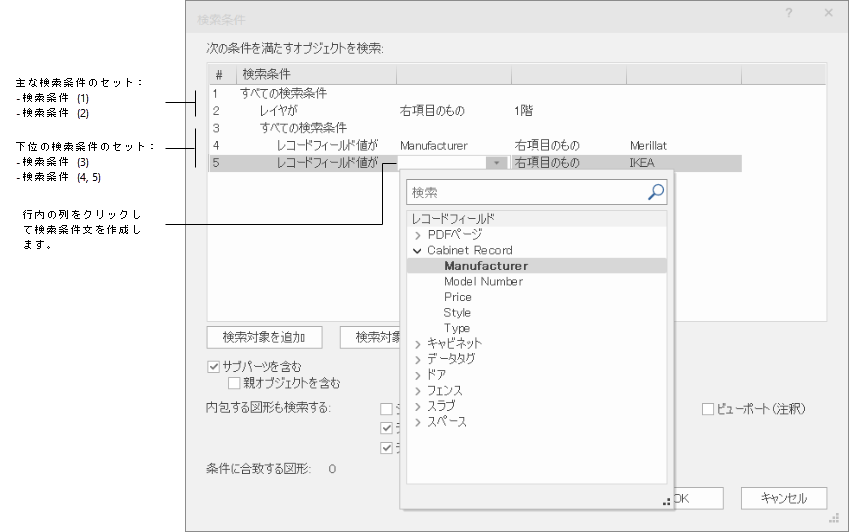
このダイアログボックスは、リスト項目の選択および編集を行うことに特化した機能を備えています。 リストボックス機能およびリストフィルタと検索ボックスを参照してください。
クリックすると、パラメータの表示/非表示を切り替えられます。クリックすると、パラメータの表示/非表示を切り替えられます。
|
パラメータ |
説明 |
|
検索条件セットリスト |
セットでグループ化された検索条件文が一覧表示されます。各セットには、1つの主な検索条件行と、それに続く1つ以上の検索条件行が含まれます。主な検索条件のセットは、その他のセットに入れて入れ子にすることができます。 |
|
検索対象を追加 |
主な検索条件の行が選択されている場合:行がそのセットの末尾に追加されます。 検索条件の行が選択されている場合:行が選択中の行の下に追加されます。 |
|
検索対象を削除 |
主な検索条件の行が選択されている場合:セットが削除されます(下位の主な検索条件のみ) 検索条件の行が選択されている場合:選択中の行が削除されます。 下位の主な検索条件セット内の、唯一の検索条件行を削除すると、下位の主な検索条件も削除されます。 |
|
複製 |
主な検索条件の行が選択されている場合:セットが複製されます(下位の主な検索条件のみ) 検索条件の行が選択されている場合:選択中の行が複製されます。 |
|
サブパーツを含む (ワークシートのみ) |
親オブジェクト(壁など)が条件に一致する場合に、条件に一致するサブパーツ(壁の構成要素など)を含めます。ワークシートでは、サブパーツの行が親オブジェクトでグループ化されます。 条件がタイプの場合は、オブジェクトタイプに関係なく、すべてのサブパーツが含められます。 |
|
親オブジェクトを含む (ワークシートのみ) |
サブパーツを含むを選択した場合は、その親オブジェクトが条件に一致していなくても、条件に一致するサブパーツの親オブジェクトを含めます。 |
|
内包する図形も検索する |
シンボル、プラグインオブジェクト、ビューポートなどの他のオブジェクトグループ内にあるオブジェクトを含めるかどうかを指定します。オプションは、検索条件のタイプによって変わります。 植栽本数のレポートを作成する場合は、プラグインオブジェクト内を検索するオプションにチェックを入れないでください。本数が正確にならない可能性があります。 |
検索条件を指定するには:
1行目の検索条件列をクリックして、オブジェクトを選択するための主な検索条件を、すべての検索条件またはいずれかの検索条件に設定します。
2行目でデフォルトの文を編集して、この主な検索条件の最初の検索条件を定義します。たとえば、オブジェクトが配置されているレイヤを指定したり、必要なオブジェクトに連結されているフィールド値を指定したりできます。その行の各列をクリックし、選択可能なオプションから選択するか、またはフィールド値を入力します。検索条件としてシンボルまたはIFCエンティティを選択した場合は、その行のボタンをクリックしてダイアログボックスを開き、必要な項目を選択します。
検索条件文にテキスト(フィールド値など)を入力する際には、任意の複数文字を表すのに*記号を、任意の1文字を表すのに?記号を使用できます。
必要に応じて、検索対象を追加をクリックして、主な検索条件に検索条件行を追加します。
あるいは、行を右クリックし、コンテキストメニューから追加を選択しても同じことが行えます。
下位の主な検索条件を作成するには、行を追加してから、検索条件列のプルダウンリストの上端から主な検索条件を選択します。次に、デフォルトの文を編集して、この下位の主な検索条件の最初の検索条件を定義します。
必要に応じて、ダイアログボックスの下部で適宜オプションを選択して、必要なオブジェクトをさらに定義します。検索条件を満たすオブジェクトの数が表示されます。指定した検索条件の記述が正しいかどうかの確認に役立ててください。
