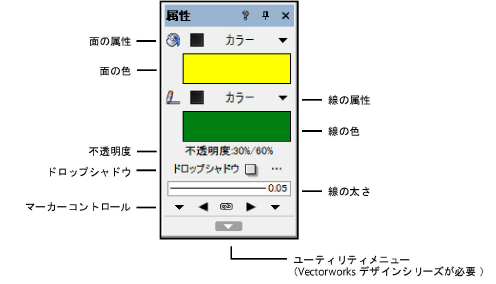
|
コマンド |
パス |
ショートカット |
|
属性 |
ウインドウ>パレット |
● Ctrl + Shift + A(Windows) ● Cmd + Shift + A(Mac) |
属性パレットは図形に属性を適用するウインドウであり、選択した図形に現在適用されている属性が表示されます。コマンドを選択して、属性パレット を開きます。
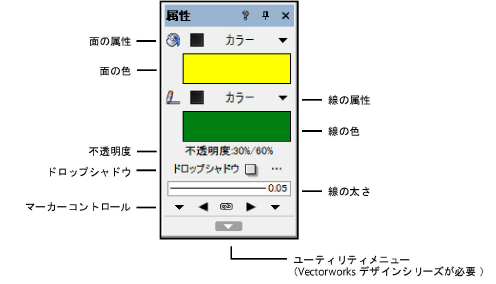
属性は、ほとんどの2Dプレイナー図形およびスクリーン図形に適用できますが、いくつか例外があります。マーカーは、開いた図形(線、円弧、曲線など)のみに適用できます。テキストには線の色、不透明度、ドロップシャドウのみを適用できます。ただし、テキストボックス(テキストの背景)には面を適用できます。
複数の図形に同じ属性設定を使用する場合は、それらの図形のクラスを作成し、クラスの作成時にクラス属性を適用します。クラス属性は、選択した図形と特定の属性に設定することも可能です。クラス属性を設定するを参照してください。
ほとんどの属性タイプ(面、線、不透明度、ドロップシャドウ、線の太さ、マーカー)は、属性パレットで直接指定します。パレットで使用可能な設定はカスタマイズすることもできます。
ラインタイプ、ハッチング、タイル、グラデーション、イメージはリソースです。属性パレットで既存のリソースを適用し、必要に応じてリソースを特定の図形に合わせて配置(調整)できます。リソースを作成または編集するには、リソースマネージャを使用します。
|
|
このトピックに関する参考ビデオ(英語)を視聴するには、ここをクリックしてください(インターネット接続が必要)。 |
クラス属性を割り当てずに新規図形を作成すると、図形を1つも選択していない時に属性パレットに表示される設定が、各図形に自動的に適用されます。
新しいファイルを最初に開いた時に、最もよく使用する属性を設定しておきます。たとえば、面と線の色、線の太さなどを調整します。
属性は現在のファイルにのみ適用されます。作成するカスタムの模様は、他のファイルでは使用できません。後で使用するためにデフォルト属性またはカスタム模様の設定内容を保存するには、属性を設定し、ファイルをテンプレートとして保存します。
ファイルのデフォルト属性を設定するには:
1. 図形を1つも選択していない状態にします。
2.属性パレットで目的の属性を選択します。それ以降に作成する図形は、これらの属性をデフォルト値で使用します。
アイドロッパツールを使ってデフォルト値を設定することもできます(属性をコピー&ペーストするを参照)。
既存の図形に属性を適用するには:
1. 図形を1つ以上選択します。
2.属性パレットで、図形に希望する属性を設定します。
 属性セット
属性セットすべての属性を一括変更するためのユーティリティメニューが属性パレットに含まれています。一連のデフォルト属性を保存したり、デフォルト属性に戻したりできます。また、属性をすばやく「クラススタイル」に設定したり、すべての「クラススタイル」設定を解除したりすることも可能です。
属性パレットのユーティリティメニューにアクセスするには:
1. 属性パレットのユーティリティメニューボタンをクリックしてメニューを開きます。
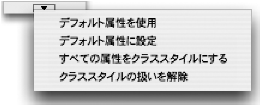
|
コマンド |
説明 |
|
デフォルト属性を使用 |
デフォルトの属性パレット設定を、デフォルト属性に設定で指定したセットに戻します。 |
|
デフォルト属性に設定 |
属性パレットの現在のパラメータ設定すべてをデフォルト設定として保存します。 |
|
すべての属性をクラススタイルにする |
属性パレットのすべてのパラメータが、オブジェクトのクラスで決定されるよう設定します(クラス属性を設定するを参照)。 |
|
クラススタイルの扱いを解除 |
属性パレットのすべてのパラメータの「クラススタイル」設定を解除します。 |
2.ユーティリティコマンドを選択して、デフォルト属性を設定または復元するか、クラス設定で属性パレットを変更します。
~~~~~~~~~~~~~~~~~~~~~~~~~