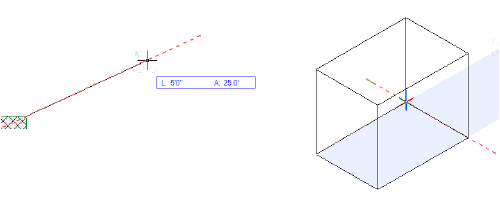
データバーを使用して図形を描画するには:
1. データバーを描画用にアクティブにする方法は2つあります。
● 描画ツールを選択して1回だけクリックし、図形の描画を開始します。Tabキーを押してデータバーの1番目のフィールドをアクティブにするか、またはShift + Tabを押して最後のフィールドをアクティブにします。また、データバー入力の開始が可能なようにデータバーオプションを設定している場合、データバーの1番目のフィールド値を入力し、そのフィールドをアクティブにします。
● 描画ツールを選択してTabキーを押し、データバーの最初のフィールドをアクティブにします。データを入力後、クリックして描画を開始します。
クリック-ドラッグによる描画または移動操作では、TabキーまたはShift + Tabを押してデータバーのフィールドをアクティブにした後、データを入力しやすくするためにマウスボタンを離すことができます。マウスをクリックするかEnterキーを2回押して操作を完了します。
2.次のキーを使用して、該当するフィールドに値を入力します。
|
キー |
操作 |
|
Enter |
● フォーカスがデータバーフィールドにある場合、現在表示されている値を設定し、フォーカスを図面領域に移動します。 ● フォーカスが図面領域にある場合、図形を確定します(または、多角形、壁、寸法などのパスオブジェクトの場合はオブジェクトの現在の部分を確定します)。 |
|
Tab |
● フォーカスがデータバーフィールドにある場合、入力した値を設定して次のフィールドに移動します(入力している値がない場合、フィールドには何も設定されません)。 ● フォーカスが図面領域にある場合、フォーカスをデータバーの1番目のフィールドに移動します。 |
|
Shift + Tab |
● フォーカスがデータバーフィールドにある場合、入力した値を設定して前のフィールドに移動します(入力している値がない場合、フィールドには何も設定されません)。 ● フォーカスが図面領域にある場合、フォーカスをデータバーの最後のフィールドに移動します。 |
入力内容を設定前に戻すにはBackspaceキーを押します。そのフィールドに表示されていた値が再表示されます。
環境設定のスマートカーソルオプションが有効になっている場合、X軸、Y軸、およびZ軸に入力した値の位置が点線で表示されます。
3.ベクトルロック(赤い破線)が表示され、データバーに入力した値の位置が示されます。詳細はベクトルロックを作成するを参照してください。
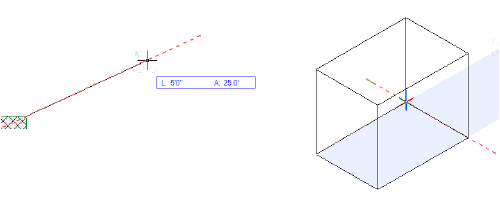
4.入力した値に従って図形の作成を終了するには、マウスボタンをクリックします。パスオブジェクトでない場合、フォーカスが図面領域にあればEnterキーを押して図形の作成を終了するか、またはフォーカスがデータバーにある場合はEnterキーを2回押して図形の作成を終了することもできます。多角形、壁、寸法などのパスオブジェクトの場合、図形の作成を終了するためにクリックが必要な場合があります。
~~~~~~~~~~~~~~~~~~~~~~~~~