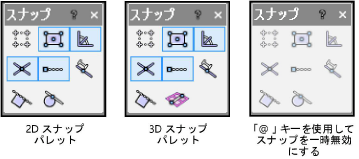
|
コマンド |
パス |
ショートカット |
|
スナップ |
ウインドウ>パレット |
● Ctrl + Shift + C(Windows) ● Cmd + Shift + C(Mac) |
スナップパレットは、スマートカーソルのスナップを管理します。描画中に表示される画面上のスクリーンヒントは、スナップパレットで有効になっているスナップカテゴリに基づきます。さまざまな作図作業で、多様なスナップの組み合わせが必要になる可能性があります。スナップカテゴリを有効にするには、スナップパレットで目的のツールをクリックします。それぞれのツールで、スナップカテゴリのオンとオフが切り替わります。
スナップカテゴリは、個々に使用するか、または組み合わせて使用することで正確な描画やスナップを実現できます。たとえば、図形とグリッドにスナップして、図形とグリッド線上の両方に位置する点を見つけ出すことができます。また、スナップとデータバー入力を組み合わせて、図面領域内の定義した位置に沿って特定のスナップポイントを見つけ出すこともできます。
スナップは、2Dツールと3Dツールの両方で使用できます。ただし、接線スナップは2Dツールでのみ利用でき、ワーキングプレーンへのスナップは3Dツールでのみ利用できます。
ほとんどのスナップツールのスナップパラメータは、スマートカーソル設定ダイアログボックスで設定します。これらの設定のほとんどはアプリケーション設定と見なされ、Vectorworksプログラムで開かれるすべてのファイルに適用されます。一部の設定は図面(ファイル)の設定と見なされ、ファイルと共に保存されます。こうした設定には、グリッドの寸法、任意の角度の補助線、起点のオフセットと表面のオフセット、および定点スナップ設定が含まれます。一部のスナップツールには追加のパラメータがなく、単にオンとオフが切り替えられます。
描画時、スマートカーソルスナップを一時的に無効にする必要が生じることがあります。すべてのスナップを一時無効にするには、「@」キーを押したままにします。スナップ設定は保持され、「@」キーを離した時点でスナップが再開されます。スナップを一時無効にするためのショートカットキーはカスタマイズできます。特別なショートカットを変更するを参照してください。
スナップカテゴリを設定してアクティブ化するには:
1. スナップパレットが開いていない場合は、コマンドを選択します。
スナップパレットが開きます。パレット上の最後のツールは、現在アクティブになっているのが2Dツールか3Dツールかによって異なります。
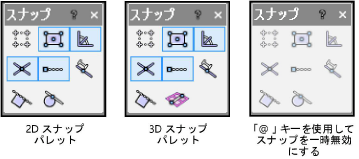
2.スナップツールをダブルクリックすると、スマートカーソル設定ダイアログボックスが開き、そのツールの固有のスナップパラメータを設定できます。一部のツールには、追加のパラメータはありません。
スマートカーソル設定ダイアログボックスは、ツール>スマートカーソル設定を選択して開くこともできます。ダイアログボックスのそれぞれのタブについては、以降のセクションで説明します。
3.スナップツールをクリックしてアクティブにします。
作業画面で、スナップパレットのショートカットキーを設定できます。特別なショートカットを変更するを参照してください。
さまざまな作図作業には、拘束およびスナップパラメータのさまざまな組み合わせが必要です。ツール>ツールマクロコマンドを選択すると、スナップパレットの現在のスマートカーソル設定およびアクティブなツールを使用して、スクリプトを簡単に作成できます。リソースマネージャでスクリプトをダブルクリックして実行すると、スナップパラメータと設定がすばやく変更されます。詳細はツールマクロを作成するを参照してください。
|
|
このトピックに関する参考ビデオ(英語)を視聴するには、ここをクリックしてください(インターネット接続が必要)。 |
~~~~~~~~~~~~~~~~~~~~~~~~~