
ワーキングプレーンを直接操作するには:
ワーキングプレーンは、選択した平面上でグリップを使用するか、ワーキングプレーンコマンドを使用して操作できます。
3つの軸(X'、Y'、Z')のいずれかに対して回転させたり、ワーキングプレーンの原点を移動したりして、ワーキングプレーンを操作します。回転した平面ビュー(Vectorworksデザインシリーズが必要)ではワーキングプレーンを移動できますが、回転はできません。平面を回転するを参照してください。
|
|
ワーキングプレーンを直接操作するには: |
1. 基本パレットのセレクションツールをクリックします。
2.3D表示で、エッジまたは任意の軸をクリックしてワーキングプレーンを選択します。または、プレイナー図形をダブルクリックすると、その図形を作成したワーキングプレーンが再度アクティブになります。
グリップを表示するには、ワーキングプレーンを選択する必要があります。図形のその他の変形ハンドルは、混乱しないように一時的に非表示になります。
3.ワーキングプレーンとグリップが表示されます。
各軸には、他の2軸に対して回転させるための2つのグリップがあります。赤のグリップはX'軸に対する回転、緑のグリップはY'軸に対する回転、青のグリップはZ'軸に対する回転です。軸上でカーソルを移動すると、回転の向きを示すプレビューが表示されます。ワーキングプレーンの原点にある青のひし形グリップで、ワーキングプレーンの原点を移動できます。
|
操作 |
説明 |
|
ワーキングプレーンを回転させる |
いずれかの軸グリップをクリックします。回転カーソルが表示されます。カーソルを移動し、選択した軸に対して平面を回転させ、クリックして設定します。
|
|
ワーキングプレーンの原点を移動する |
中心グリップをクリックします。移動カーソルが表示されます。カーソルを移動して平面を移動し、クリックして設定します。
|
4.ワーキングプレーンの位置を設定し、Escキーを押すか、ワーキングプレーンの外側をクリックします。位置はワーキングプレーンコマンドまたはワーキングプレーンパレットを使用して保存できます。
他のオブジェクトに対して正確に操作するには、グリップとスクリーンヒントを組み合わせて使用します。
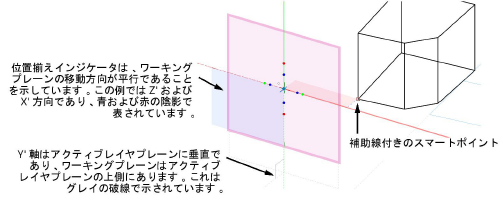
~~~~~~~~~~~~~~~~~~~~~~~~~