 平面を回転する
平面を回転する 平面を回転する
平面を回転するコマンド |
パス |
表示バー |
平面を回転 |
ビュー |
|
デザインレイヤでは、場合によりビューを図面角度に合わせて回転する必要があります。平面を回転すると、ビューは2D/平面-回転に切り替わり、既存レイヤもすべて共に回転します。
平面を回転させるには:
1. コマンドを選択するか、または表示バーのボタンをクリックします。
2.クリックして平面の回転の中心を示し、再度クリックして平面の回転角度を示します。角度は既存の図形にスナップします。
一時基準線は、操作後に水平になる線を示します。円弧内の一時矢印は、回転の方向を示します。回転ツールと異なり、回転は水平線を基準とします。
平面の回転角度は、データバーから指定することも、表示バーに直接入力することもできます。表示バーで角度を指定すると、図面は平面の中心(0,0)の周りを回転します。
3.図面内のすべてのレイヤが指定した角度だけ回転します(図面内のレイヤはすべて2D/平面-回転に設定されるため、3Dビューのレイヤがある場合、そのレイヤでは3Dビューが失われます。処理を続行するか確認してください)。このビューを表示している間に配置したシンボルと描画した図形は現在の回転角度に一致します。
図面の回転角度と方向は、図面ウインドウの左下隅にあるX-Y軸指標の位置で示されます。
回転アニメーションを無効にするには、環境設定:インタラクティブペインを参照してください。
表示バーには図面が回転していることが示されます。レイヤリスト内のレイヤの横のアイコンが変化し、現在のビューリストに「2D/平面:回転」と表示されます。別のビューに切り替えた後に2D/平面:回転ビューに戻りたい場合は、表示バーの現在のビューリストから2D/平面:回転を選択します。
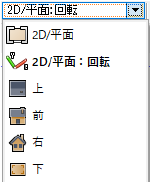
さらに、2D/平面:回転ビューではルーラーが青色で表示され、平面回転時の図形のオブジェクト情報パレットにはワールド座標と平面回転時の座標の両方が表示されます(オブジェクト情報パレットの設定によって異なります)。
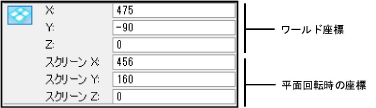
平面回転時のオブジェクト情報パレット座標の表示は、オブジェクト情報パレットの右上隅の座標/IFCメニューからアクセスする設定で制御されます。
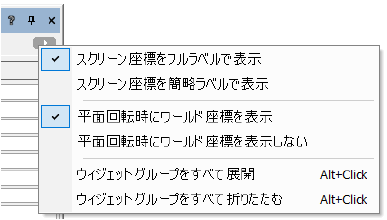
図面を回転させた後は、表示バーの平面を回転を使って別の回転角度を指定できます。
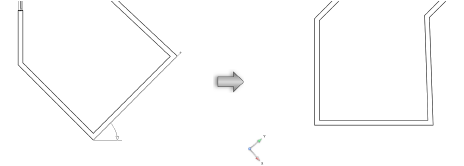
緑色の基準線は、回転されない水平の方向を示します。平面を回転コマンドを再び選択する場合、ビューの回転を元に戻して基準平面座標系に戻るには、この基準線を一致させます。別の方法でビューの回転を元に戻すには、ビュー>ビュー>2D/平面を選択するか、表示バーから2D/平面を選択するか、表示バーの平面を回転に角度0を入力します。
回転した平面ビューには、ワーキングプレーンが自動的に存在します。回転した平面の回転軸が原点になり、X'軸は画面に対して平行です。ワーキングプレーンを新しい場所にドラッグするには、X'またはY'軸上をクリックします。X'およびY'座標は、この点から調整され、ローカル座標がルーラーに反映されます。

立面ビューは、ワーキングプレーンの位置に基づいて簡単に設定できます。表示バーのワーキングプレーンビュー をクリックし、正面などの標準ビューを選択します。2D回転ビューに戻るには、表示バーの現在のビューリストから2D/平面:回転を選択します。
をクリックし、正面などの標準ビューを選択します。2D回転ビューに戻るには、表示バーの現在のビューリストから2D/平面:回転を選択します。
平面の回転はビューとして保存できます。後でビューを選択して表示すると、平面の回転が復元されます。画面を登録ダイアログボックスのビューを登録を選択すると、平面の回転が保存されます(登録画面を作成するを参照)。
回転情報がある登録画面では、回転したアイコンがオーガナイザダイアログボックスの表示列に表示されます。表示列でソートすると、回転していないビューと回転したビューを分けることができます。
~~~~~~~~~~~~~~~~~~~~~~~~~