 構造材を作成する
構造材を作成する 構造材を作成する
構造材を作成する構造材ツールを使用すると、種々の一般的な材質や形状で構成される直線状および曲線状の構造材を挿入して、関連付けられた構造材のネットワークを構築できます。マテリアルリソースを使用して部品を定義すると、通常はマテリアルによって、描画、レンダリング、レポートに必要な面、テクスチャ、物性、および建材情報が提供されます。構造材は、必要に応じてレイヤプレーンまたはワーキングプレーンに揃えることができます。

|
モード |
説明 |
|
柱挿入 |
垂直の構造材を挿入します。 |
|
直線状挿入 |
直線状の構造材を挿入します。 |
|
曲線状挿入 |
選択した曲線作成オプションを使用して、構造材を描画します。 |
|
曲線作成オプション |
曲線状挿入モードの場合に、図形の基になる曲線を描画する方法を選択します。曲線を描くを参照してください。 |
|
柱の高さ |
構造材設定で始端高さ基準と終端高さ基準の両方をレイヤの高さに設定している柱の場合は、柱の高さを入力します。 |
|
自動結合 |
選択すると、連結された構造材を自動結合して、移動する構造材と隣接する構造材の結合部を維持します。構造材は、別の構造材の始端または終端、中心線、あるいは輪郭に結合できます。別のファイルに移動した図形も含めて、コピーまたは複製した図形の結合部は維持されます。 |
|
設定 |
構造材設定ダイアログボックスが開き、構造材のデフォルト設定を指定できます。 |

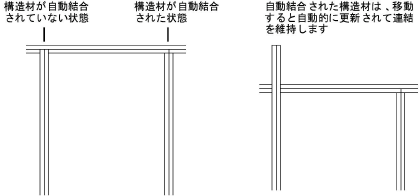
|
モード |
ツール |
作業画面:ツールセット |
|
柱挿入
|
構造材
|
● Architect 2021:建物 ● Spotlight 2021:リギング |
垂直の構造材を作成するには:
1.ツールとモードをクリックします。
2.設定をクリックして構造材設定ダイアログボックスを開き、ツールのデフォルトパラメータを指定します(構造材設定を参照)。ほとんどのパラメータは、後からオブジェクト情報パレットで編集できます。
3.ツールバーの柱の高さを入力します。
4.自動結合モードを有効にしている場合は、既存の構造材の上にカーソルを移動すると図形が強調表示されて、結合可能であることを示します。クリックして構造材を配置します。構造材の最下部を基準に挿入されます。
|
モード |
ツール |
作業画面:ツールセット |
|
直線状挿入
|
構造材
|
● Architect 2021:建物 ● Spotlight 2021:リギング |
直線状の構造材を作成するには:
1. ツールとモードをクリックします。
2.設定をクリックして構造材設定ダイアログボックスを開き、ツールのデフォルトパラメータを指定します(構造材設定を参照)。ほとんどのパラメータは、後からオブジェクト情報パレットで編集できます。
3.自動結合モードを有効にしている場合は、既存の構造材の上にカーソルを移動すると図形が強調表示されて、結合可能であることを示します。クリックして構造材の始端を配置し、再度クリックして終端を配置します。
|
モード |
ツール |
作業画面:ツールセット |
|
曲線状挿入
|
構造材
|
● Architect 2021:建物 ● Spotlight 2021:リギング |
曲線を描画して構造材を作成するには:
1. ツールとモードをクリックします。
2.設定をクリックして構造材設定ダイアログボックスを開き、ツールのデフォルトパラメータを指定します(構造材設定を参照)。ほとんどのパラメータは、後からオブジェクト情報パレットで編集できます。
3.自動結合モードを有効にしている場合は、既存の構造材の上にカーソルを移動すると図形が強調表示されて、結合可能であることを示します。クリックして構造材の始端を設定し、再度クリックして曲線の各頂点を設定します。ダブルクリックして構造材の作成を終了します。
曲線作成オプションの使用方法は、曲線を描くを参照してください。
~~~~~~~~~~~~~~~~~~~~~~~~~